Minecraft allows you to create your own personalized servers. But what’s the point if you can’t share your incredible creations with friends and family? No one wants to mine, craft, and explore solo! And that’s where port forwarding comes in to save the day.
By following a handful of simple and straightforward steps, you can set up port forwarding for your Minecraft server right from your router’s settings. In this guide, I’ll dig into the ins and outs of port forwarding for your Minecraft server and discuss everything you need to know.
Why Do You Need Port Forwarding for Your Minecraft Server?
Do you have a local Minecraft server? That’s well and good, but how are you going to share it with your friends? Port forwarding can help you here. By default, routers don’t allow external traffic to connect to your server.
By forwarding the necessary ports, you can enable your router to direct incoming traffic to your Minecraft server. If done correctly, forwarding your ports can enable your friends to join your Minecraft server and enjoy your world alongside you.
Install the Minecraft App
If you haven’t already got the Minecraft app, you can get it at minecraft.net. Go to Get Minecraft > Computer. Here, sign in and choose your plan. Once that’s done, you can download the Minecraft Installer and run it. That’s it! You’ve installed the Minecraft App.
How to Set Up a Minecraft Server
Before forwarding the ports for your Minecraft server, you’ve to set up the server itself. If you already have one, you can jump right to the port forwarding part. But if you haven’t, here, I’ll detail how you can set up your very own Minecraft server. Let’s cut to the chase.
Minecraft Server Setup for Windows 10 & 11
First off, you need to install Java on your computer and link the .jar files with it. Here’s how:
- Go to Java 17.
- Navigate to Java downloads > JDK 17 > Windows.
- Click the link in front of the x64 installer option.
A .exe file will begin downloading.

- Now click on the file once it’s downloaded.
- In the pop-up, click Next until you’re done.

And that’s it! Once you’re finished installing Java, you can finally download the Minecraft server. Here’s how:
- Go to Minecraft Server Download.
- Here, click Download minecraft_server..jar to start downloading the server.jar file.

- Go to your desktop and create a new folder.

- Name the folder, e.g. “Minecraft Server”.
- Now, copy the server.jar file you downloaded earlier from Downloads into the new folder.
- Double-click the server.jar file and a number of files will appear in the folder.
If nothing happened when you clicked the server.jar file, probably the .jar file extension and Java app aren’t linked on your computer. To solve this issue, you can download and install Jarfix.exe.
- Open the eula.txt file with a text editor.
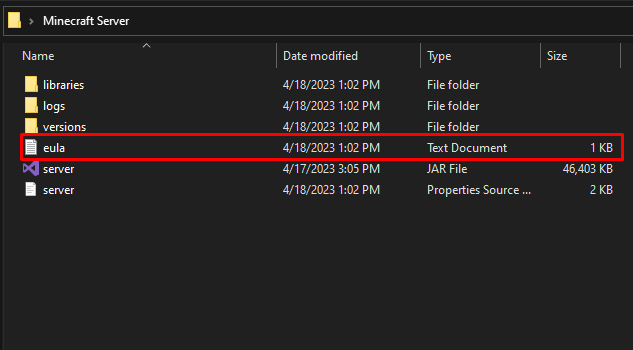
- Change eula=false to eula=true and save.

- Again, click on the serve.jar file.
That’s it! The server should start now.

Minecraft Server Setup on macOS
First off, you need to install Java on your system. Here’s how:
- Go to Java 17.
- Navigate to Java downloads > JDK 17 >macOS.

- Choose ARM64 Installer on an M1 Mac and x64 Installer on an Intel Mac when selecting the DMG Installer.
If unsure, navigate to Apple Icon > About this PC. Here, you can find whether your chip is M1 or Intel.
Once you’re finished installing Java, you can move on to download the Minecraft server. Here’s how:
- Go to the Minecraft Server Download page.
- Here, tap Download minecraft_server..jar to start downloading the server.jar file.

- Go to your desktop and create a new folder.
- Name the folder “server”.
- Copy the server.jar file from Downloads to the new folder.
- Next, hit Command + Space Bar to open Spotlight Search.
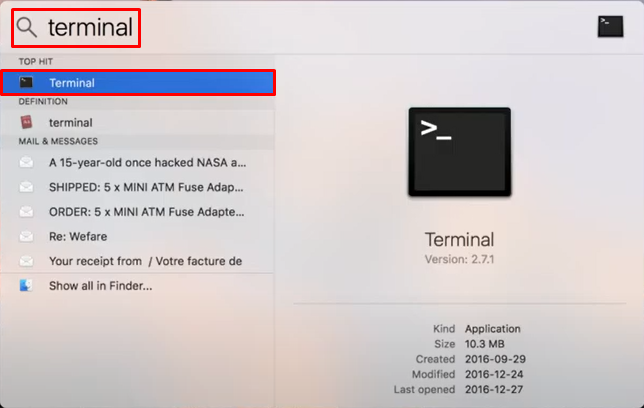
- Here, type “terminal” and hit the terminal icon.
- In the terminal, type the command “cd Desktop”.
Doing so selects the Desktop directory,
- Next, run the command “cd server”.

This selects Desktop > server directory.
- Now, run the command “java -jar server.jar”.
- Go to Desktop > server and you should see a number of files and directories.

- Open the eula.txt file with TextEdit
- In the file, change “eula=false” to “eula=true” and save

- Again, run “java -jar server.jar” in the terminal
And that’s it! By now, your server should be up and running.
At this point, your friends just can’t join the server. For that, you have got to forward a port for your server. Let’s jump into that.
How to Set Up Port Forwarding for a Minecraft Server
Ready to level up your Minecraft server game? Port forwarding is key to playing with your buddies. Let’s get your server up and running with these easy steps.
Step #1: Configure Your Minecraft Port Number
Firstly, you’ve got to choose a number for your Minecraft server. Here’s how:
- In your server folder, open the server.properties file
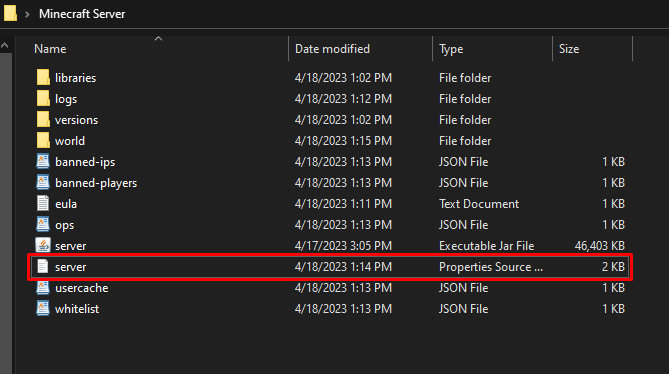
- Find the line reading server-port.
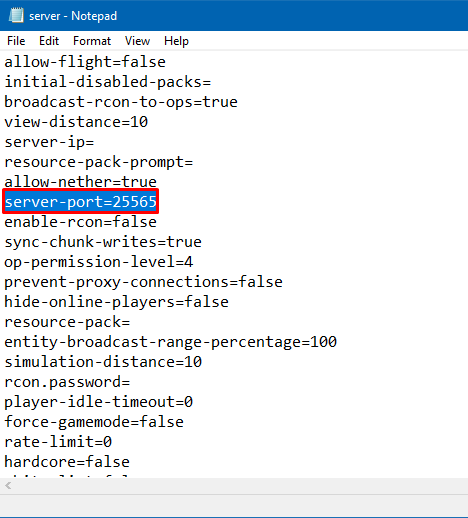
- Set its value to your desired port number and save the file.
I’d recommend you stick with the default port numbers which are:
-
-
-
-
- Java Edition: 25565
- Bedrock Edition: 19132-19133 (TCP and UDP)
-
-
-
Step #2: Allow the Minecraft Port on Your Firewall
Now we have to grant access to our Minecraft port through the operating system’s firewall, allowing players to join your server without any issues.
Windows 10 & 11
- Search for the Control Panel in the search bar and open it.
- Go to System and Security > Windows Defender Firewall.

- Click Advanced Settings.
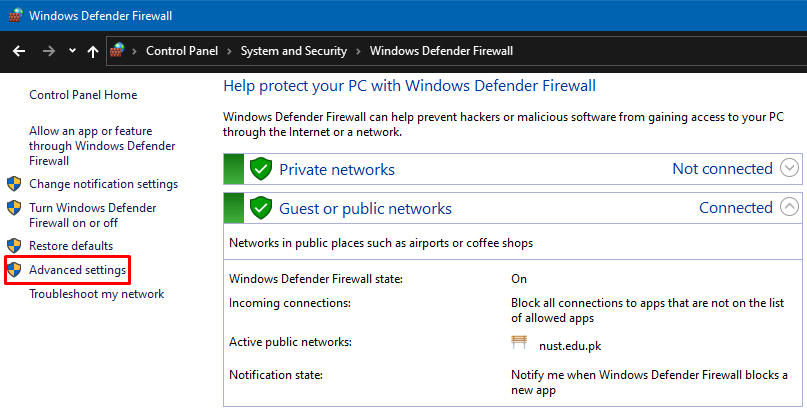
- Right-click Inbound Rules > New Rule…

- Next, select Port as the rule type.

- In the next tab, select TCP as the rule type.
- In the specific local ports option, enter the port number you configured earlier.

- Select Allow the connection.

- Next, check all the options as follows.

- Lastly, give the rule a name and hit Finish.

- Now, repeat the same procedure again. This time, select UDP as the port type in step#6.
macOS
- Go to Apple Icon > System Preferences.

- Here, go to Security and Privacy.

- On the top bar, select the Firewall tab and click Firewall Options.

If the options are grayed out, click the lock icon at the bottom-left corner of the tab. Enter your account password to unlock it.
- Click the Add (+) button.

- Select the Minecraft application in the popup menu and click Add.

- Lastly, check the Allow incoming connections option and click OK.

That’s it for allowing Minecraft through your system’s firewall!
Step #3: Find Default Gateway Address
Before you go on, let’s find out your default gateway, IPv4 address, and subnet mask. We’ll need them in the coming steps.
Windows 10 & 11
- Search Command Prompt in the Windows search bar and open it.
- Run the “ipconfig” command.
- Note the Default Gateway, IPv4 Address, and Subnet Mask.

macOS
- Press Command and Space Bar simultaneously to open Spotlight Search.
- Here, type terminal.
- Double click on the Terminal icon to open it.

- Run the command “netstat -nr | grep default” in terminal.
- From the popup text, note the string of numbers next to default — it’s the default gateway.

Step #4: Set Up a Static IP Address
A static IP address is crucial for sharing your Minecraft server as it provides a consistent connection point for players.
Note, this setup isn’t compatible with certain kinds of PPoE connections where the ISP assigns you the address automatically. If that’s your case, consider using a VPS service to set up a Minecraft server that’s online 24/7. We discuss this alternative later in the Minecraft Hosting Services head.
Here’s how to create a static IP address:
Windows 10 & 11
- Search for the Control Panel in the Windows search bar and open it.
- Go to Network and Internet > Network and Sharing Center.
- Go to Change adapter settings.

- Here, right click the network mode (Ethernet/Wi-FI) you’re using.
- Go to the Properties tab.

- Select Internet Protocol Version 4 (TCP/IP) and click the Properties button.

- Now, check the Use the following IP address option.
- In the IP address field, add the default gateway. Increase the last digit by ten (if it’s 1, make it 11)
- Enter the subnet mask and the default gateway as noted in the previous step.
- In the Prefered DNS server field, enter the default gateway.
- In the Alternate DNS server field, enter “8.8.8.8”.
- Click OK.

macOS
- Go to System Preferences > Network.

- In Network, select your connection type (Wi-Fi/Ethernet).
- Then, click the Advanced button.
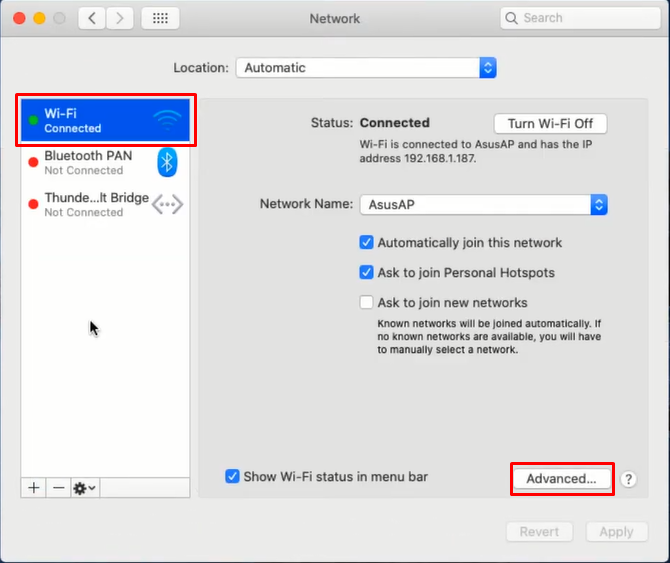
- Go to the TCP/IP tab.
- Set Configure IPv4 to Manually.

- In the IPv4 Address field, enter the address next to the Router field. Increase the last digit by two (for example, if it’s 3, make it 5).
- Lastly, click OK > Apply.

Step #5: Forward the Port on Your Router
The procedure for forwarding a port is slightly different for every router. But they do have a lot in common. If you know the procedure for forwarding a port on a few routers, you can forward a port for a new router.I’ll showcase the port forwarding process for two different routers:
-
-
-
-
- Spectrum
- Tp-Link
-
-
-
Port Forwarding for Minecraft on a Spectrum Router
- Go to the Play Store/App Store and download the My Spectrum app.
- Sign into it using your router’s username and password.
If you don’t remember your router’s username and password, try the following:
-
-
-
-
- Check your router for a sticker with your router’s login credentials.
- Try “username: admin” and “password: admin”. If those are the details you’re using, please change them because your network is exposed to cybercriminals.
- Talk to your ISP.
-
-
-
- Now, go to Services > Router.
- Scroll down to find Advanced Settings and tap it.
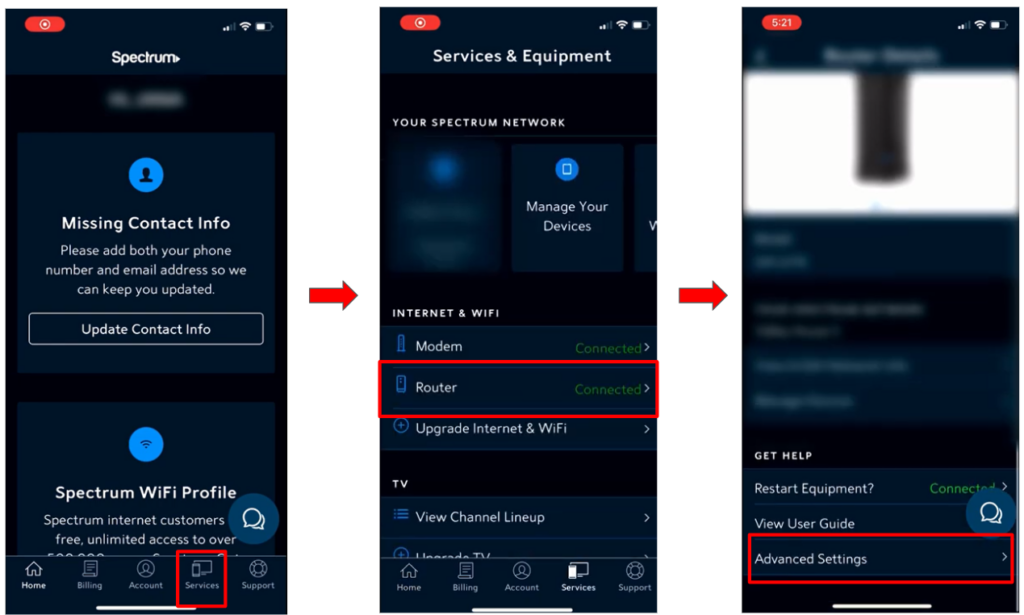
- Here, go to Port Forwarding and IP Reservations.
A list of the connected devices will appear.
- Click your device name.

;Now, if you don’t know what your device name is, here’s what you need to do.
For Windows, 10 & 11, go to Settings > System > About. Your device’s name is the one next to the Device name head:

For macOS, click the Apple menu and select System Preferences.
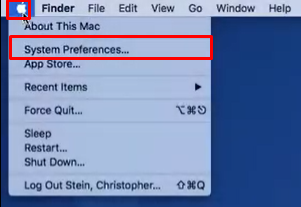
In System Preferences, select the Sharing option

Here, your computer name would appear in the top bar:

- Next, toggle on the Review IP Address button and hit Add Port Assignment.
- Here, enter the details as follow:
-
-
-
-
- Assignment Name: Minecraft server
- External Port: 25565
- Internal Port: 25565
- Protocol: TCP + UDP
-
-
-
-
- Hit Save > Okay.

And you’re done!
Port Forwarding for Minecraft on a TP-Link Router
- Open your browser (e.g. Chrome, Opera, etc.).
- Paste your default gateway in your browser’s address bar and click enter.
A login page like the following will load:

- Here, enter your router’s username and password and click Login.
If you don’t remember your router’s username and password, try the following:
-
-
-
-
- Check your router for a sticker with your router’s login credentials.
- Try “username: admin” and “password: admin”. As above, if these are your credentials, please, please change them to something harder to guess/hack into.
- Talk to your ISP.
-
-
-
- On the next screen, go to the Advanced tab.

- On the sidebar, go to NAR Forwarding > Virtual Servers.
- Here, click the Add icon.

- Next, enter the details as follows:
-
-
-
-
- Service Type: Minecraft Server
- External Port: 225565
- Internal IP: Your IPv4 address
- Protocol: ALL (UDP + TCP)
-
-
-
-

And that’s that!
Step #6: Connect to the Minecraft server
After you’re done port forwarding, here’s how you or a friend can connect to the server:
- Start the server as discussed in “How to Set Up a Minecraft Server” heading.
- Start your Minecraft application.
- In Minecraft, select the Multiplayer option and select Proceed.

- Next, click Direct Connection.

- Go to Google and search “What’s my IP address” and copy your IP address from here.
- In the Minecraft app, enter your IP address and click Join Server.

This should land you in your Minecraft world!
Can You Set Up a Public Minecraft Server Without Port Forwarding?
Yes, you can set up a Minecraft server without port forwarding. In this regard, you’ve two options:
Minecraft Hosting Services
These services allow you to rent a server that handles the technical aspects, such as port forwarding and server maintenance. Some popular Minecraft hosting service providers are:
Arguably, using a hosting service is more advantageous than hosting your own server. That’s because it reduces the load from your computer giving better performance compared to a local server. Also, Minecraft hosting services offer protection against DDoS attacks.
Tunneling Solutions
Another option is to use tunneling tools, like ngrok, which create a secure tunnel between your local Minecraft server and the internet.
Although tunneling provides a way of bypassing port forwarding for setting up a Minecraft server, it isn’t more efficient or easy-to-set-up compared to port forwarding.
Port Forwarding for Minecraft Server in a Nutshell
As someone new to this, you can easily set up port forwarding for your Minecraft server by following a few simple steps.
First, create a Minecraft server on your Windows or macOS computer. Then, configure the port and make sure it’s allowed through your firewall. After that, forward the port on your router according to its specific guidelines.
Once everything is done, your friends can join your server using your IP address and explore your virtual creations together.
Don’t want to go through the tedious procedure? You can get Minecraft server hosting services.
Lastly, to ensure a secure and stable connection while gaming, consider using CyberGhost VPN, which provides an added layer of protection for your online activities. Although CyberGhost doesn’t support port forwarding, it can still enhance your overall online security.
FAQ
To set up your Minecraft server correctly, you need to forward certain ports. If you’re running a server for Minecraft: Java Edition, you need to forward both TCP and UDP ports 25565. However, if you’re hosting a Minecraft: Bedrock Edition server, the requirements differ. In this case, you should forward both UDP and TCP ports 19132 and 19133.
Minecraft uses port 25565 for both UDP and TCP protocols. For setting up a Minecraft server, you should forward port 25565 under UDP and TCP protocols. Note, this is only true for Minecraft: Java Edition. For Minecraft: Bedrock Edition, you need to forward UDP and TCP ports 19132 and 19133
No, 25565 is the default port for Minecraft, but it’s not required for port forwarding when setting up Minecraft servers. You can use another port, just make sure to specify it when connecting to the server in the Minecraft app via Multiplayer > Direct Connection.
When using the default 25565 port, simply entering the server IP address allows you to connect. However, if you choose a different port, add a colon followed by the port number after the IP address. For example, “111.68.67.103:34244”.
To open port 25565, first log in to your router’s login page using your IP address. Find the port forwarding settings and create a new rule. Set the protocol to both TCP and UDP, specify the external and internal ports as 25565, and enter the local IP address of the device hosting the Minecraft server.
Save the changes and restart your router if necessary. Additionally, make sure to configure your firewall to allow incoming connections on port 25565. Keep in mind that the specific steps may vary depending on your router’s brand and model.
Yes, CyberGhost VPN allows you to play Minecraft. By using CyberGhost, you can bypass network limitations, enjoy reduced latency, and protect your account from cybercriminals.
Also, CyberGhost offers gaming-optimized servers, high speeds, and unlimited bandwidth for a smooth experience. Moreover, it prevents bandwidth throttling, works around IP bans, and protects against DDoS attacks, making it an ideal solution for Minecraft players seeking both performance and security.



Leave a comment