Vous envisagez de configurer votre propre serveur de jeu pour héberger une partie avec vos amis ? Peut-être, cherchez-vous à accéder à votre bureau depuis un lieu distant ? Ou encore à partager des fichiers avec des réseaux extérieurs au vôtre ? Tout cela est parfaitement réalisable grâce à une astuce de réseau ingénieuse appelée le transfert de port.
Pensez au transfert de port comme à un tunnel secret qui perce directement le pare-feu de votre routeur, permettant ainsi à un trafic extérieur de se connecter directement à un appareil au sein de votre réseau local. Cela ouvre un monde de possibilités pour vous dans des domaines tels que les jeux en ligne, l’hébergement de sites web et de serveurs.
Dans ce guide, nous expliquons le transfert de port sur Windows et macOS en partant des bases. Nous vous révèlerons tout ce que vous devez savoir sur le transfert de port et vous montrerons comment le configurer sur votre ordinateur. Plongeons dans le vif du sujet !
Qu’est-ce que le transfert de port ?
Le transfert de port est une technique permettant à des appareils extérieurs d’accéder à des appareils et applications à l’intérieur de votre réseau local via Internet. Normalement, les appareils ne peuvent accéder à d’autres appareils que lorsqu’ils font tous deux partie du même réseau local privé (LAN). Les externes ne peuvent généralement pas trouver vos appareils sur le web, car votre routeur ne permet aux connexions extérieures de voir que son adresse IP. Le transfert de port est la clé pour surmonter cette limitation !
Vous pouvez penser au transfert de port comme étant similaire au renvoi d’appel. Vous composez un numéro, et pour être redirigé vers le bon département, vous devez également composer un poste. Dans le transfert de port, le « numéro de téléphone » est l’adresse IP publique de votre routeur, et le « numéro de poste » est l’adresse IP interne et le numéro de port que vous avez assignés à un appareil spécifique dans votre réseau, tel que votre ordinateur. Pour vous aider à comprendre cela, voici une brève explication de ce que signifient ces termes :
-
- Adresse IP publique : il s’agit de l’adresse IP de votre routeur visible sur internet, celle que votre FAI attribue à votre réseau. Votre routeur possède par ailleurs une adresse IP privée qu’il utilise pour communiquer avec les appareils à l’intérieur de votre réseau.
- Adresse IP interne : pour suivre tous les appareils de votre réseau, votre routeur assigne une adresse IP interne à chacun. Normalement, cette adresse n’est pas visible sur internet, car votre routeur agit comme intermédiaire et portier.
- Port : tout comme les différentes voies sur une autoroute, internet utilise différents ports pour gérer le trafic. Les ports sont souvent associés à des types spécifiques de données ; par exemple, HTTPS utilise le port 443, HTTP utilise le port 80, et les services de messagerie utilisent le port 25. Cela signifie que votre navigateur enverra typiquement des données via ces ports.
Lorsque vous configurez une règle de transfert de port dans les paramètres de votre routeur, vous instruisez le routeur à déroger à ses règles de gestion de trafic habituelles pour une combinaison spécifique de port et d’adresse IP interne. Au lieu de suivre sa procédure normale, il redirigera tout le trafic entrant de ce port (ou plage de ports) adressé à son adresse IP publique directement vers l’adresse IP interne concernée.
Cette fonctionnalité est précieuse lorsque vous devez accéder à distance à des caméras de sécurité ou accorder à quelqu’un un accès distant à un ordinateur. Le transfert de port est également couramment utilisé par les joueurs de jeux vidéo qui désirent héberger un serveur local afin de permettre à leurs amis de se joindre à leur partie. Il peut aussi contribuer à réduire les problèmes de latence et de décalage pour les joueurs dans les jeux en ligne qui font usage de serveurs pair à pair.
Qu’est-ce que le NAT ?
La translation d’adresses réseau (NAT) est un service disponible sur les routeurs qui convertit les adresses IP internes en une adresse IP publique. Cette fonctionnalité permet à plusieurs adresses IP internes d’utiliser la même adresse IP externe, ce qui permet au routeur de suivre les données et de les envoyer au bon appareil. Cela semble excessivement compliqué ? En partie, c’est vrai. La nécessité de recourir au NAT découle en partie d’une limitation inhérente des adresses IP IPv4.
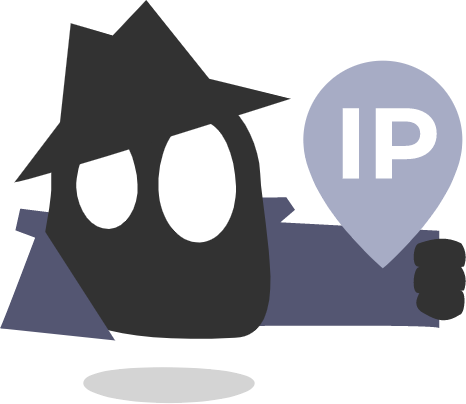
Lorsque les techniciens ont conçu les adresses IPv4, il y a 50 ans, ils ne pouvaient pas anticiper l’omniprésence future d’Internet. En optant pour un nombre limité, ils pensaient que plus de 4 milliards d’adresses suffiraient largement. Bien sûr, ce ne fut pas le cas. Au cours des dernières décennies, la population mondiale a explosé et Internet est devenu un élément central de nos vies.
La limite initiale de plus de 4 milliards d’adresses IPv4 s’est avérée largement insuffisante. Le NAT agit comme un pansement pour pallier ce défaut inhérent, en contribuant à préserver le nombre limité d’adresses IPv4 routables publiquement. Le logiciel NAT est intégré à tous les routeurs et configure automatiquement les adresses IP en attribuant des adresses aux appareils lors de leur connexion au routeur. Les appareils conservent cette adresse tant qu’ils restent connectés.
Le NAT et votre pare-feu travaillent souvent ensemble pour gérer le trafic entrant. Tandis que le NAT cache vos adresses internes et gère les données entrantes et sortantes, votre pare-feu bloque le trafic suspect et les connexions initiées depuis l’extérieur de votre réseau.
Le transfert de port est une fonctionnalité du NAT. Vous modifiez les règles du NAT pour passer d’un mode de PAT (Port Address Translation), qui est celui utilisé par la plupart des routeurs domestiques, à un mode de DNAT (Destination Network Address Translation). C’est pourquoi certaines personnes font parfois référence au transfert de port comme DNAT. Cela équivaut à changer le type de NAT sur une PS4 ou PS5, bien que le processus puisse sembler différent.
Transfert de Port Local, Distant et Dynamique : quelles différences
Les divers types de transfert de port remplissent des fonctions spécifiques, chacun adapté à des besoins particuliers. Le transfert de port local, le transfert de port distant et le transfert de port dynamique ont chacun leurs propres objectifs et applications distincts.
Voici en quoi ils diffèrent :
- Transfert de port local : le transfert de port local vous permet de vous connecter en toute sécurité de votre ordinateur à un autre serveur. De plus, c’est comme créer un tunnel secret, ce qui vous permet de contourner les pare-feux bloquant certains sites web.
- Transfert de port distant : le transfert de port distant est l’opposé du transfert de port local. Si vous souhaitez partager un service sur votre ordinateur avec quelqu’un d’autre, mais que votre ordinateur n’est pas directement accessible depuis internet, le transfert de port distant vous permet de le rendre accessible.
- Transfert de port dynamique : le transfert de port dynamique crée un tunnel flexible pour acheminer différents types de trafic. Vous pouvez l’utiliser pour accéder à des ressources sur un réseau privé, même à distance. Il vous permet de spécifier un port de connexion pour transférer tout le trafic entrant vers le serveur distant de manière dynamique.
Après avoir expliqué ce qu’est le transfert de port et décrit les différents types disponibles, passons maintenant à une analyse pratique de son utilité réelle.
À quoi sert le transfert de port ?
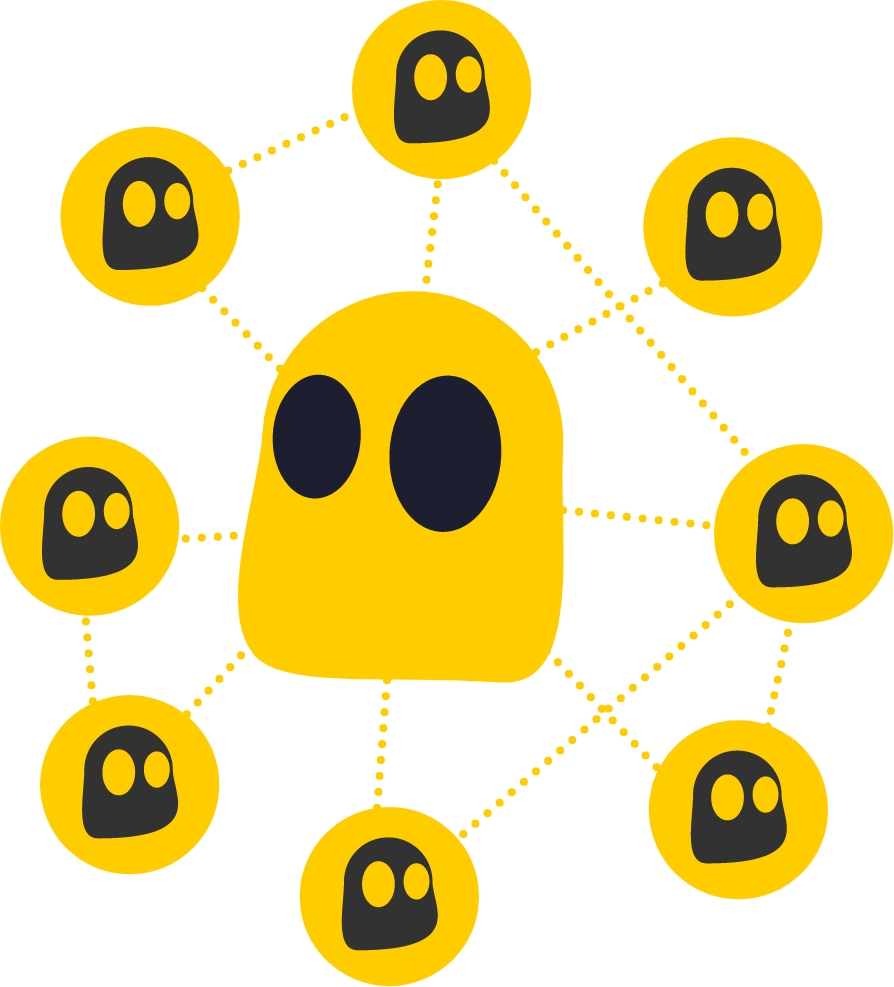
Le transfert de port ne se limite pas aux personnes techniques. Bien que cela puisse sembler être un réglage réseau complexe, c’est en réalité un outil précieux pour diverses situations.
Le transfert de port permet :
- D’accéder à des appareils au sein de votre réseau local depuis Internet.
- De partager directement des fichiers avec d’autres sur Internet.
- De contourner les pare-feux et autres mesures de sécurité susceptibles de bloquer les connexions entrantes.
- D’améliorer la sécurité en dirigeant le trafic à travers un appareil ou un service spécifique capable d’inspecter, de filtrer ou de surveiller les données.
- De se connecter directement aux serveurs de jeu, vous permettant de jouer localement avec des amis et d’améliorer le gameplay sur les réseaux pair à pair.
Avant de commencer : quelques préparations pour le transfert de port
Choisissez un port ou une plage de ports
Avant de configurer le transfert de port, il est essentiel de déterminer le numéro de port à utiliser pour le programme concerné. Vous pouvez généralement trouver cette information à l’aide d’un vérificateur de port en ligne. Si l’application ou le logiciel que vous utilisez n’a pas de port spécifique attribué, vous pouvez choisir un numéro non assigné et le configurer selon vos besoins.
Pour définir un port spécifique pour une application, vous devrez également ajuster les paramètres de cette application pour spécifier le même port. Notre guide de transfert de port pour Minecraft offre des instructions détaillées à ce sujet.
Vous pouvez utiliser presque n’importe quel port dans la plage de 1 à 65 535, à quelques exceptions près, car certains ports sont réservés pour des utilisations spécifiques et d’autres sont bloqués par les FAI pour diverses raisons. Si vous ne pouvez pas utiliser des ports bien connus tels que le 80 ou le 443, il est recommandé de choisir un numéro supérieur à 10 000. Cela contribue à renforcer la sécurité en évitant les cybercriminels qui scannent généralement les ports jusqu’à ce nombre à la recherche de vulnérabilités.
Optionnel : définissez une adresse IP interne statique pour votre ordinateur
Avant de configurer le transfert de port sur un appareil, il est recommandé de rendre l’adresse IP interne de cet appareil statique. Cela garantira que le routeur continuera d’attribuer la même adresse IP interne à l’appareil, même s’il se déconnecte ou est éteint. Sans cette étape, la règle de transfert de port pourrait cesser de fonctionner correctement.
Voici comment rendre votre adresse IP interne statique via les paramètres de votre routeur. Si votre routeur ne prend pas en charge cette fonctionnalité, vous pouvez le faire manuellement sur les ordinateurs Windows et Mac en suivant des guides disponibles en ligne. Veuillez noter que les étapes peuvent varier en fonction de la marque et du modèle de votre routeur, il est donc recommandé de consulter un guide spécifique à votre appareil. Voici toutefois un aperçu général du processus :
Pour configurer le transfert de port en toute sécurité sur Windows ou Mac, suivez les étapes 1 à 6 ci-dessous :
- Ouvrez votre navigateur et accédez aux paramètres du firmware de votre routeur.
- Recherchez une option de configuration appelée « Adresses IP statiques », « Réservations DHCP », ou un terme similaire. Vous pouvez également trouver cette fonctionnalité sous l’onglet « Paramètres avancés » ou « Paramètres LAN ».
- Sélectionnez l’appareil que vous souhaitez utiliser pour le transfert de port dans la liste des appareils et serveurs disponibles sur votre réseau. Parfois, la liste des appareils et les paramètres d’adresse IP statique sont présentés séparément. Dans ce cas, vous devrez noter l’adresse MAC de l’appareil, accéder aux paramètres DHCP et entrer manuellement l’adresse MAC ainsi qu’une adresse IP statique.
- Définissez l’adresse IP comme statique.
À noter : Si vous prévoyez d’héberger un site web ou un serveur sur une longue période, il est recommandé d’obtenir une adresse IP publique statique, que vous pouvez obtenir auprès de votre fournisseur d’accès internet (FAI) ou via un service VPN. Sans cela, la règle de transfert de port cessera de fonctionner si votre FAI modifie votre adresse IP, ce qui peut se produire à tout moment. Si vous choisissez de ne pas obtenir une adresse IP publique statique, vous devrez réajuster votre règle de transfert de port chaque fois que votre adresse IP interne ou publique change, ce qui peut être un processus fastidieux.
Comment configurer le transfert de port en toute sécurité
Dans ce guide, nous ne couvrons que les étapes spécifiques à Windows et Mac pour configurer le transfert de port. Toutefois, il est important de noter que le processus peut varier en fonction de chaque appareil. Par exemple, pour les caméras de sécurité et autres dispositifs IoT, vous devrez peut-être accéder au firmware de ces appareils à partir de votre téléphone ou ordinateur pour ajuster les paramètres réseau. Cette procédure peut être complexe selon le type d’appareil, mais des guides spécifiques à chaque marque sont généralement disponibles en ligne pour vous guider.
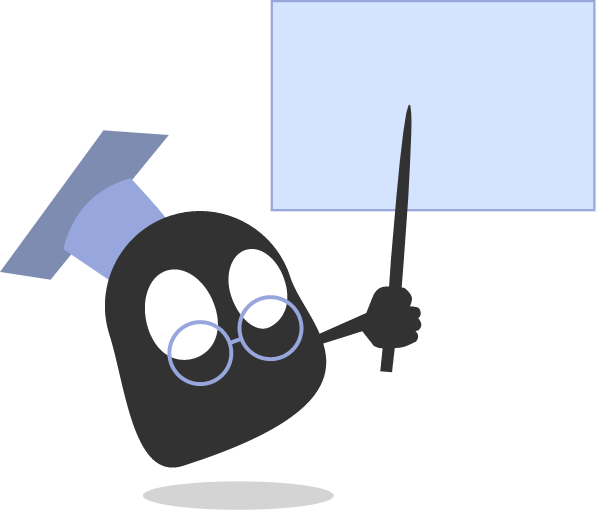
Lorsqu’il s’agit d’effectuer un transfert de port sur un ordinateur, un certain niveau de compétence technique est nécessaire, mais rassurez-vous, vous n’avez pas besoin d’être un expert en technologie pour y parvenir. Les étapes à suivre peuvent varier en fonction de votre routeur, il est donc recommandé de rechercher un guide spécifique à votre marque ou de consulter votre manuel. Cependant, en suivant attentivement les instructions ci-dessous, vous devriez avoir une idée générale de la marche à suivre. Dans cet exemple, nous utiliserons un routeur Netgear.
Ces étapes concernent spécifiquement le transfert de port distant. Ainsi, si l’un de vos amis envoie une demande avec votre combinaison spécifique de numéro de port et d’adresse IP, votre routeur leur permettra d’accéder à votre application ou appareil.
Comment configurer le transfert de port sur Windows
Pour ce faire, vous devez vous connecter à la page de configuration de votre routeur sur un navigateur web en utilisant l’adresse IP privée de votre routeur. Voici comment :
- Ouvrez l’invite de commande en utilisant le raccourci [Touche Windows + R].
- Une boîte de dialogue apparaîtra en bas à gauche de votre écran. Tapez « cmd » dans la barre et cliquez sur OK.
- L’invite de commande s’ouvrira. Pour obtenir votre adresse IP privée, tapez « ipconfig » et appuyez sur la touche Entrée
- Le texte apparaîtra. Le nombre à côté de Passerelle par défaut est l’adresse IP interne de votre routeur. Prenez également note de l’adresse IPv4, car c’est l’adresse IP interne de votre ordinateur.
- Copiez le nombre à côté de Passerelle par défaut et collez-le dans votre navigateur web. La page de configuration de votre routeur devrait apparaître comme une page web.
- Connectez-vous en utilisant le nom d’utilisateur et le mot de passe de votre routeur.
À noter : vous aurez besoin de vos identifiants de connexion à Internet ou haut débit. Si vous n’êtes pas le propriétaire du réseau Wifi, il se peut que vous ne disposiez pas des autorisations nécessaires pour accéder aux paramètres du routeur. De plus, bien que la disposition et l’apparence de la page puissent varier selon les modèles de routeurs, les éléments essentiels devraient être les mêmes.
- Allez à la section de transfert de port, cela peut être appelé autrement ou se trouver sous une autre section comme l’onglet Avancé. Sur mon routeur, c’est Configuration avancée > Transfert de port/Déclenchement de port.
- Ensuite, entrez les détails suivants :
- Nom du service : Donnez un nom au port pour que vous puissiez le reconnaître plus tard.
- Type de service : TCP/UDP
- Port de départ & de fin externe : Ici, vous pouvez entrer un seul port ou une plage de ports. Pour utiliser un seul port, entrez le même numéro de port aux ports de départ et de fin.
- Port de départ & de fin interne : Sélectionnez les mêmes numéros de port que ceux externes.
- Adresse IP interne : Entrez l’adresse IPv4 interne de votre appareil.
- Cliquez sur Appliquer. Voilà, c’est fait ! Vous avez maintenant réussi à transférer un port sur votre connexion.
Comment configurer le transfert de port sur Mac
Les étapes pour trouver votre numéro de routeur et votre adresse IP interne sont légèrement différentes sur macOS. Voici comment procéder :
- Cliquez sur l’icône Wi-Fi de votre barre de menu pour ouvrir les paramètres Wi-Fi
- Sélectionnez Préférences réseau dans le menu déroulant
- Assurez-vous que la section Wi-Fi est mise en évidence et cliquez sur Avancé
- De là, cliquez sur TCP/IP. Vous devriez pouvoir voir votre adresse IPv4 et le numéro de votre routeur.
- Copiez le nombre à côté de Passerelle par défaut et collez-le dans votre navigateur web. La page de configuration de votre routeur devrait apparaître comme une page web.
- Connectez-vous en utilisant le nom d’utilisateur et le mot de passe de votre routeur.
À noter : vous aurez besoin de vos identifiants de connexion internet ou haut débit. Si vous n’êtes pas le propriétaire du Wifi, vous pourriez ne pas pouvoir obtenir l’accès. De plus, la disposition et l’apparence de la page peuvent varier entre les routeurs, mais les éléments essentiels devraient être les mêmes.
- Allez à la section de transfert de port, cela peut être appelé autrement ou se trouver sous une autre section comme l’onglet Avancé. Sur mon routeur, c’est Configuration avancée > Transfert de port/Déclenchement de port.
- Ensuite, entrez les détails suivants :
- Nom du service : Donnez un nom au port pour que vous puissiez le reconnaître plus tard.
- Type de service : TCP/UDP
- Port de départ & de fin externe : Ici, vous pouvez entrer un seul port ou une plage de ports. Pour utiliser un seul port, entrez le même numéro de port aux ports de départ et de fin.
- Port de départ & de fin interne : Sélectionnez les mêmes numéros de port que ceux externes.
- Adresse IP interne : Entrez l’adresse IPv4 interne de votre appareil.
- Cliquez sur Appliquer. C’est tout ! Vous avez maintenant réussi à configurer un transfert de port sur votre connexion.
Le transfert de port est-il sûr ?
Le transfert de port est généralement considéré comme sûr tant que votre réseau dispose d’un pare-feu solide. Le transfert de port sur Xbox et PlayStation est sûr, tandis que le transfert de port sur PC ou pour la surveillance par caméra comporte un peu plus de risques.
Puisque le transfert de port est comme « ouvrir une porte », si des pirates trouvent un moyen d’entrer, cela pourrait poser problème. Même si cela est fait correctement et avec des précautions de sécurité supplémentaires, le transfert de port crée toujours une vulnérabilité de sécurité. Vous n’empêchez plus les externes d’accéder directement à un appareil de votre réseau. Ainsi, votre pare-feu laissera passer la plupart du trafic s’il ne semble pas suspect, mais la personne de l’autre côté peut avoir des intentions malveillantes.
Si votre réseau dispose d’une protection solide et que vous prenez des mesures pour limiter les vulnérabilités, il y a de fortes chances que vous soyez en sécurité. Il est conseillé de :
- Utiliser uniquement des ports sûrs et bien connus
- Limiter le nombre de ports que vous utilisez
- Utiliser le transfert de port avec parcimonie
- Ajuster les règles de votre pare-feu pour que seules certaines adresses IP puissent accéder au port
- Mettre régulièrement à jour le firmware de votre routeur et les systèmes d’exploitation de vos appareils
- Utiliser un VPN sur les appareils que vous n’avez pas utilisés avec le transfert de port pour améliorer leur sécurité
- Surveiller votre réseau pour détecter toute activité suspecte
Vous souhaitez ajouter une protection instantanée pour tous les appareils connectés à votre routeur afin de ne pas vous soucier des menaces extérieures ? Gardez le trafic de votre réseau sécurisé et privé en configurant CyberGhost VPN sur votre routeur. Cela semble difficile ? — Ce n’est pas le cas. Voici comment faire en 3 étapes simples. Gardez à l’esprit, cependant, que CyberGhost VPN ne prend pas en charge le transfert de port en raison de préoccupations de sécurité.
FAQ
1. Le transfert de port vous permet d’accéder à des éléments sur vos appareils domestiques depuis internet, comme des caméras de sécurité ou des fichiers sur votre ordinateur.
2. Il vous aide à contourner le pare-feu de votre routeur, vous permettant ainsi de débloquer l’accès à des applications ou des jeux.
3. Il vous permet de configurer votre propre serveur local (pour les jeux qui supportent cette option) pour héberger une partie pour vos amis.
Le transfert de port est souvent utilisé par les internautes pour créer leur propre serveur lorsqu’ils veulent organiser des parties de jeux en ligne avec leurs amis. De plus, les joueurs qui participent à des jeux utilisant des serveurs P2P peuvent bénéficier du transfert de port, car il contribue à réduire les problèmes de latence et de ping.
En effet, c’est possible. Bien que le transfert de port soit traditionnellement considéré comme sûr lorsque vous disposez d’un pare-feu solide et de mesures de sécurité appropriées, il peut néanmoins offrir des opportunités aux pirates d’accéder à votre appareil et à votre réseau. Le transfert de port sur Xbox et PlayStation, également connu sous le nom de modification de votre Type de NAT, peut présenter des risques, il est donc préférable de le faire uniquement si nécessaire.

Laisser un commentaire