The term “network security key” sounds techy, but it’s just another name for your Wi-Fi password. A network security key establishes a secure connection between a Wi-Fi network and your devices.
A Wi-Fi network without a security key is an open door for cybercriminals. Any device connected to the network could be at risk.
Learn how a network security key works, where to find it, and how to make it stronger to keep your devices safe.
What Is a Network Security Key?
A network security key is a code or string of characters that you use to connect your computer or mobile device to a wireless network. It establishes a secure, encrypted connection between users and the Wi-Fi router and protects the network from outsiders.
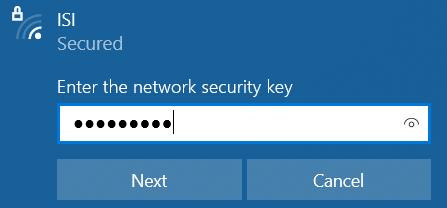
Other terms for a network security key include a security key, WPA key, WEP key, or wireless password.
Types of Network Security Keys
The encryption standard you use to protect your network determines how secure your network is. Most Wi-Fi networks have one of three types of network security keys:
-
- 🔒 WEP (Wired Equivalent Privacy)
- 🔒 WPA (Wi-Fi Protected Access)
- 🔒 WPA2 (Wi-Fi Protected Access 2)
What is WEP? – Wired Equivalent Privacy
WEP is one of the earliest security protocols and provides a minimal level of protection. Although it’s outdated, you can still use it with older devices. The key uses a static encryption code that anyone can easily break using downloadable decryption software. WEP is only recommended if you can’t use a more advanced network key.
What is a WPA Key? – Wi-Fi Protected Access
WPA addresses some of the vulnerabilities of the WEP key. It’s a more advanced protection system that features integrity checks and packet-mixing, but it’s still not risk-free.
What is WPA2? – Wi-Fi Protected Access 2
WPA2 is the most advanced type of network security key. It uses stronger encryption which makes it a better choice for home and business networks. WPA2 is not infallible, but it’s the best option for most home Wi-Fi networks.
Whichever type of network security key you use, add an extra layer of security with a VPN. Install CyberGhost VPN to protect your online privacy at home and when using public Wi-Fi networks.
How to Create a Strong Network Security Key
A weak password like ‘“12345678”’ or “‘abcd1234” exposes you to a range of online security risks. Outsiders could access your network, use your internet for free, or hack your device to steal confidential information!
Keep your network secure by following these steps:
-
- 💪 Choose a long password. Most Wi-Fi networks have a default 8-character password. Use a 10 or 12-character password to fortify security.
- 💪 Use a password generator to get a random string of letters and numbers. This will be hard to remember, so note it down somewhere safe.
- 💪 Pick unique and unrelated words that a cybercriminal won’t be able to guess. Don’t use your name, the names of people you know, or your pet’s name.
- 💪 Change your network security key every three months.
Strong passwords are just one element of online security. Get CyberGhost VPN now to secure your internet traffic with unbreakable 256-bit AES encryption.
Finding Your Network Security Key
You can find your Wi-Fi key in a few easy steps. The exact process depends on the device and operating system you use.
How to Find the Network Security Key from Your Wi-Fi Router
If you’ve just set up your Wi-Fi router, you may find the default password printed on the back of the device or in the router box.
Look for the following words on the router to find the network security key:
- Security key
- WPA key
- WEP key
- Password
- Wireless password
If you don’t change your default Wi-Fi password, your network and devices could be at risk. You should change the security key to a password that only you and your family know.
How to Find the Network Security Key on Windows
Step 1: Locate the Network icon at the bottom right of your screen. If it’s not visible, click on the arrow pointing up to show hidden icons. Right-click on the Network icon.
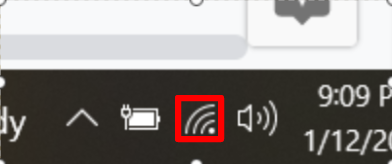
Step 2: Select Open Network & Internet Settings.
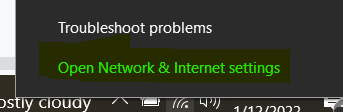
Step 3: Locate Network and Sharing Center under related settings. Click on it.
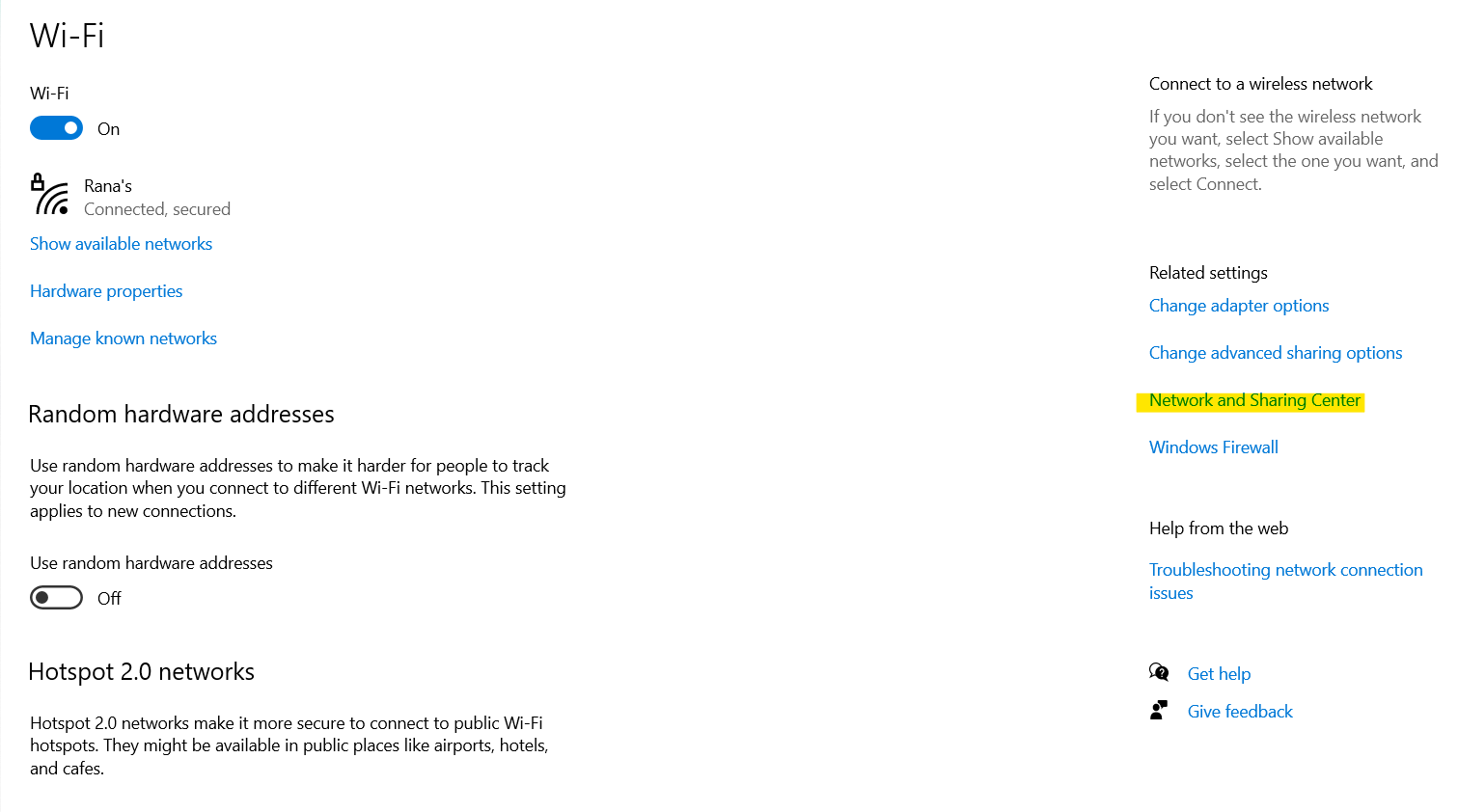
Step 4: Click on the name of the Wi-Fi network you’re connected to.
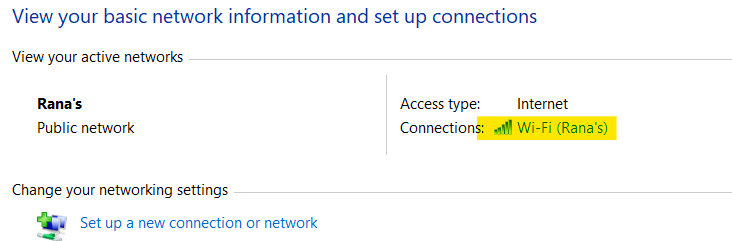
Step 5: Select Wireless Properties.
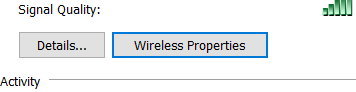
Step 6: Under the Security tab, check the Show Characters option to reveal the Wi-Fi password.
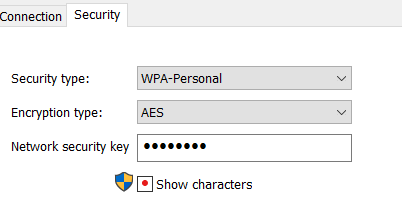
How to Find the Network Security Key on MacOS
Step 1: Navigate to the Keychain Access function. You can find it using the search tool. Open it.
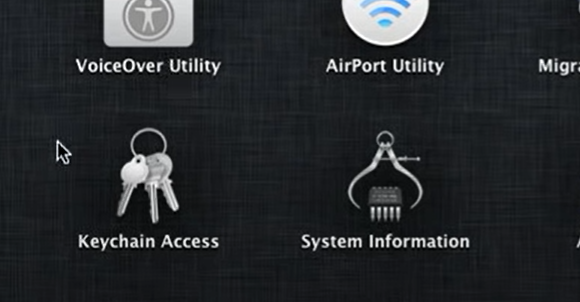
Step 2: Type your Wi-Fi network’s name into the search bar in the top right corner of the window.
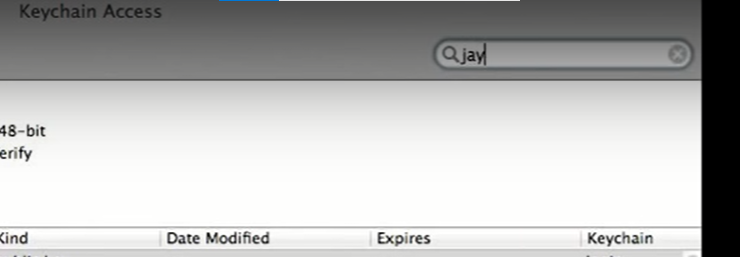
Step 3: The Wi-Fi network will appear below. Double click on the network name.
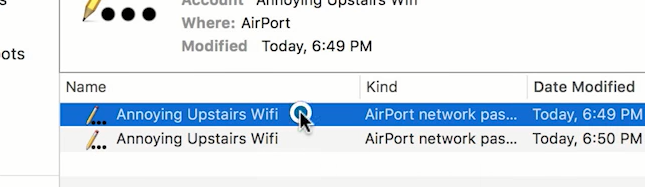
Step 4: Check the Show Password option.
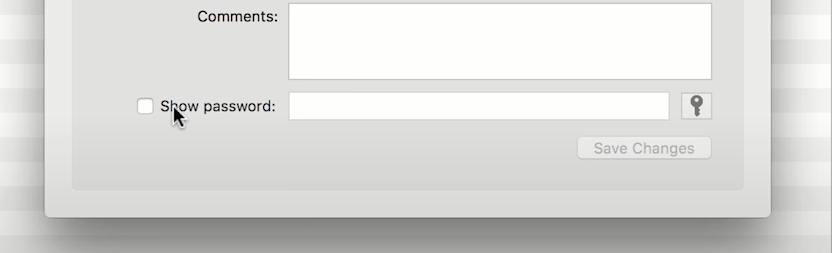
Step 5: If your Mac has a password, the Keychain Access app will ask you to enter the device’s password to reveal the key.
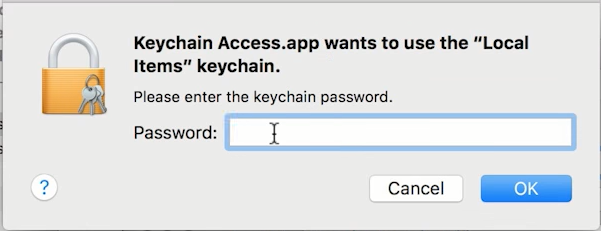
Step 6: Click OK. Voila!
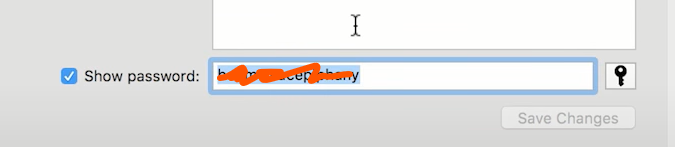
How to Find and Change the Network Security Key from the Wi-Fi Admin Panel
You can also access your router’s admin panel or network configuration page to find and change your network security key. You need to connect to the Wi-Fi network to access the admin panel.
Step 1: Find your router’s IP address. Go to the Wi-Fi settings on your device and select the Properties option under your network.
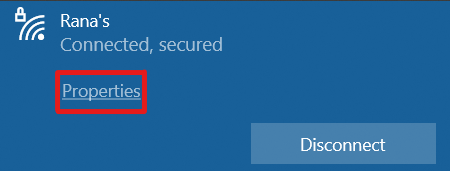
Step 2: Scroll down to the properties section. The IP address will look something like this: 192.168.0.1.
Step 3: Copy the IP address and paste it into your browser’s search bar. Press Enter and you’ll find yourself on a page that looks similar to this:
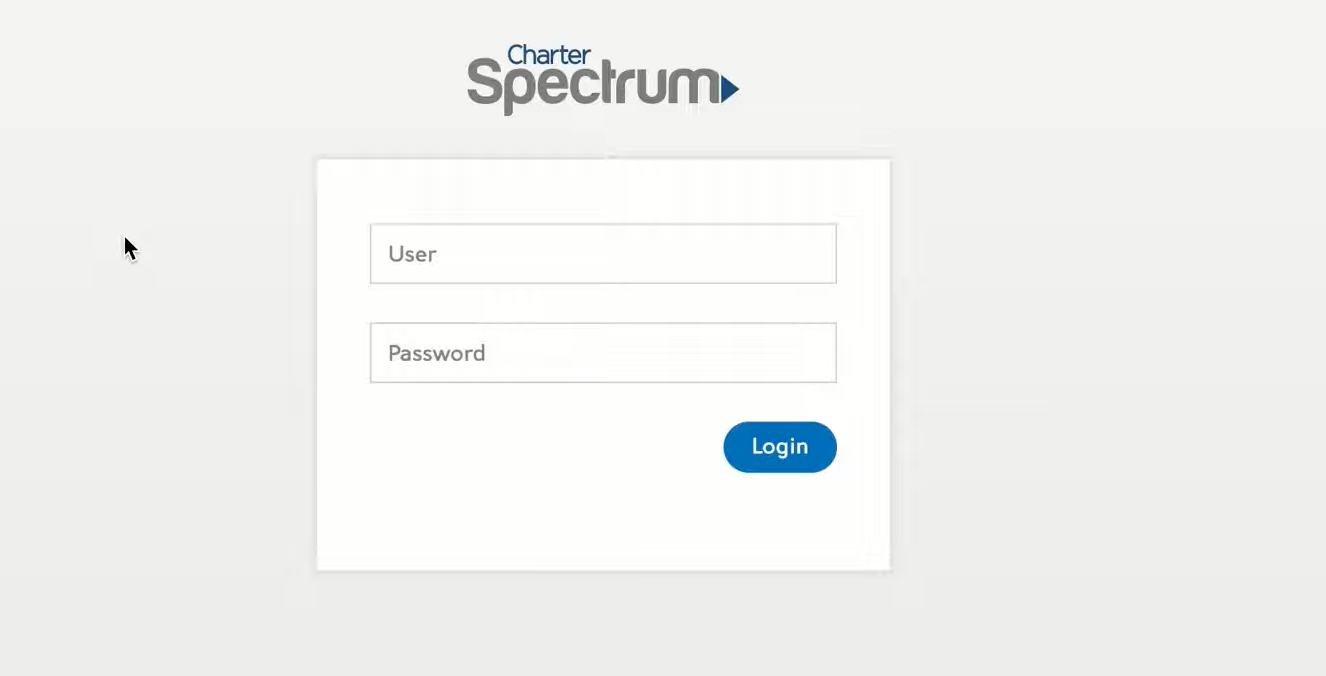
Step 4: Enter your username and password as given by your service provider. Usually, both of these are either “admin” or “useradmin”. You can also find your login credentials on the router or in its box.
Step 5: Once you’re in, navigate to Wi-Fi settings or Wireless Security.
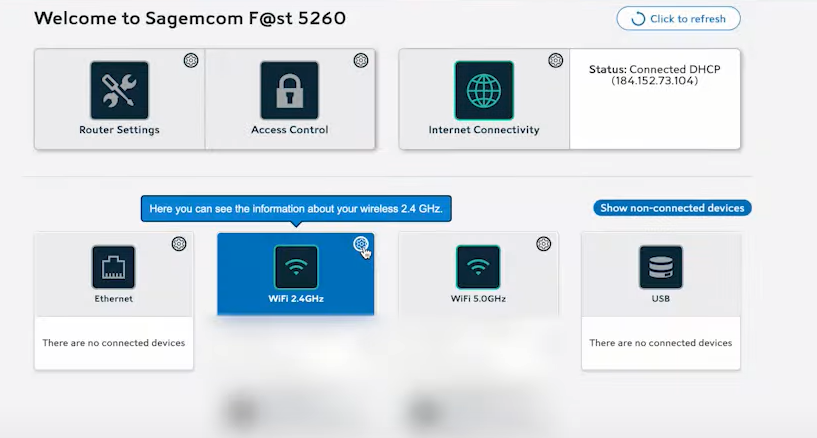
Step 6: Your network security key will be under the Security section. You can delete the old password and enter a new one. Click Save or Apply to save your new password.
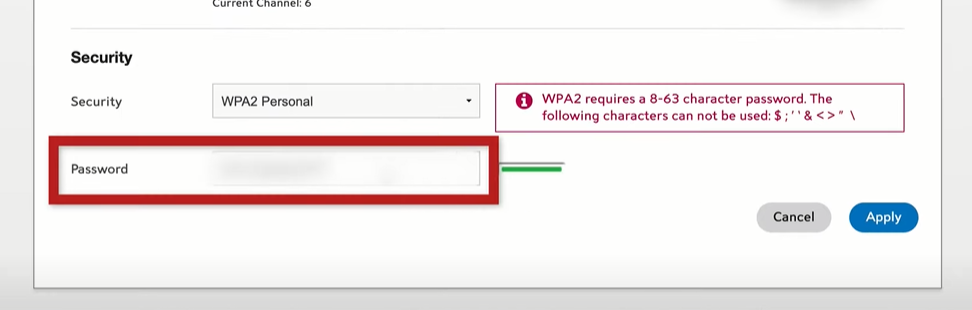
What is My Hotspot Password?
Your mobile hotspot lets you share your phone’s internet connection with other devices near you. If a friend doesn’t have a data plan, you can share yours with them via your hotspot. It essentially makes your phone work like a Wi-Fi router.
A strong hotspot password is essential to keep your phone secure. If you don’t use your phone as a hotspot often, you may forget what the password is. Here’s how to find it.
Finding Your Hotspot Network Security Key on Android
From the home screen, navigate to the Settings icon.
Step 1: In settings, go to Connections > Mobile Hotspot and Tethering.
Step 2: Tap Mobile Hotspot.
Step 3: Tap Password.
Step 4: Select Show Password if there’s an option.
Step 5: Copy the password to share it.
Finding Your Hotspot Network Security Key on iOS
From the home screen, navigate to the Settings icon.
Step 1: If you can’t find it, swipe left to open the App Library and search for “settings”.
Step 2: Tap Personal Hotspot.
Step 3: You will find the key in the Wi-Fi Password field.
Network Security Key Mismatch and How to Fix it
We all mistype occasionally, but it’s frustrating when you enter the right password and see this message pop up every time.
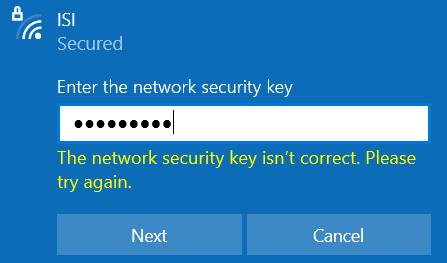
Network security key mismatch is a common issue when you try to connect to a network for the first time. An incorrect password seems like the obvious reason, but there could be more to it.
Check these three things to solve your mismatch problem.
- Router crash: If you get a mismatch message despite using the correct password, your router may have crashed. Fix it with the good old restart method. Press the power button on your router, turn it back on, and see if it connects.
- Device-router incompatibility: You may face this issue if you connect to a Wi-Fi network from an old smartphone or computer. Outdated devices may only work with old network security keys like WEP. If your router is set up for WPA2, this can lead to a mismatch. You may be able to change your network’s security to WEP to connect your old device, but this will be less secure, so troubleshoot other options first.
- Incorrect password format: Sometimes, the obvious solution may be the correct one. Check that the Caps Lock light is off when you’re entering your password so you don’t inadvertently switch your upper and lower-case letters.
Keep Your Network Secure with CyberGhost VPN
A strong network security key is the first step to securing your network from the dangers lurking around. Make sure you use a unique Wi-Fi password and share it only when necessary. Change it every three months to kick out any free-riders who may be eating up your data secretly.
Still, a strong Wi-Fi key isn’t nearly enough to keep your data safe from prying eyes. Snoopers can still bypass the most advanced network firewalls to track your online activity and install malware on your devices. Install CyberGhost VPN on your router to protect your network and surf the internet privately.
FAQ
A network security key is a password you use to connect to a Wi-Fi network. It also has other names like “WPA key” or “wireless security key”.
A network security key establishes a secure connection between your device and the Wi-Fi router. This helps protect your digital privacy, but your personal information is still up for grabs.
Get CyberGhost VPN to keep your data safe whenever you go online.
You can find your network security key through the Wi-Fi settings on your Windows or Mac device. You can also find the default Wi-Fi key on the back of the router or by accessing the network’s configuration page through your browser.
Remember to change your default Wi-Fi password to a unique password that only you know. This gives your network a basic level of protection. For more advanced security, use CyberGhost VPN to fully encrypt your internet traffic.
Yes, the network security key is just another word for your Wi-Fi password. Always use a strong password to prevent outsiders from connecting to your network.
Public Wi-Fi networks carry an extra level of risk, even if they’re password-protected. Use a reliable VPN to stay safe on public Wi-Fi.
Change your Wi-Fi password every three months. This makes sure no unauthorized devices are using your network. A password change disconnects all devices and only people with the new password can reconnect.
Add an additional layer of security to every internet-connected device in your home with a VPN for your Wi-Fi router.



Leave a comment
John lookabill
Posted on 01/06/2023 at 20:39
I recently had a new router installed since then I have been unable to get my computer to talk to my printer. It asked me for my password key I have use the one that I created and also the one nets on the side of the router. Neither one works. I have the WPA two security system, apparently.
Ghostie
Posted on 05/06/2023 at 10:53
Sorry to hear that you’re experiencing difficulties with your printer. You might have to check if your printer is properly connected to the network.
Check if the printer’s network settings match the new router’s settings. You may need to reconfigure the printer’s network connection if necessary.
Mike
Posted on 02/05/2023 at 05:33
I’m trying to use my Samsung little bit older phone as a hotspot for my tablet…..it says enter security key….so I have a few questions….1. Is the security key found on my phone? Or is the security key found on my tablet?…in a box on mg phone it has WPA2 then on the next line a few more cap letters then the word ‘hotspot’….js this where i look? Some instructions say go to connections….my phone settings doesn’t say ‘connections’…..please someone tell me WHAT I’m looking for , and WHERE to look….am i searching my phone? Or tablet? I have/remember a password for my tablet internet thru spectrum but i don’t recall having a password for the phone wifi….hope some can help, thanks
Ghostie
Posted on 04/05/2023 at 17:39
Hi Mike.
I think the security key you’re looking for is the Mobile Hotspot security key. In this case, you will find it on your phone in your Mobile Hotspot settings. On Samsung phones, you can usually find this page by long-pressing the Mobile Hotspot icon from your notifications dropdown.
Ts
Posted on 10/05/2023 at 16:25
I’m goin thru the same shit bro frfr I’m getting to the step they say to click on hotspot password and press show the password look I don’t know about technology very well but I’m sure it’s the hotspot password and then somewhere I found that the next step is to click on it and then hit share but I have found anything g to take me to the next step
Ghostie
Posted on 17/05/2023 at 11:09
Hi.
Most Android phones will display the hotspot password when you tap on it. However, it’s unlikely that it will give you an option to ‘Share.’ You will have to tally the password to the device you want connected to the mobile hotspot.
Bobby
Posted on 02/04/2023 at 21:57
Excellent instructions. Thanks!
Ghostie
Posted on 04/04/2023 at 12:51
Glad we could be of service!
Melissa
Posted on 26/03/2023 at 22:35
I have tried every password and code on the back of my router and non worked. I tried my internet password also. Nothing is working 😔
Ghostie
Posted on 03/04/2023 at 12:13
Hi Melissa.
It’s likely that you changed your Wi-Fi password from the default one mentioned on your router. This is why the one mentioned on your router is not working.
It’s also possible you’re entering the wrong internet password or someone else changed it. In this case, please contact your internet service provider and they will send over someone who can reset router settings and help you gain access again.
Lynda
Posted on 02/03/2023 at 05:58
Thank-You, Thank-You, Thank-You, and did I say Thank-You, yet??😋
You have relieved so much stress and frustration from this old gal, Phewwww😫😤
So tonight I shall go to bed less stupid 🤔😏
Grateful for the help, appreciate you posting this info😉🙂
Ghostie
Posted on 03/03/2023 at 11:59
Glad we could help!
joyce teresa
Posted on 27/01/2023 at 11:38
Thank you so much for helping me. i appreciate
i was badly stuck .
Ghostie
Posted on 30/01/2023 at 17:34
Glad we could be of service!
Jessie Holloway
Posted on 24/08/2022 at 03:01
Thanks so much for explaining what a network security key is. My brother has been concerned about his wifi security lately and has been looking into getting something to lessen his stress. Knowing about how a network security key works will help him trust people to keep his wifi security.
Ghostie
Posted on 24/08/2022 at 10:58
Hi Jessie. We’re glad we could help you and your brother with their Wi-Fi security concerns! You made our day.