Streaming is a massive part of everyone’s lives – or at least mine! We all look forward to slouching on the couch and getting our entertainment fix. Whether you want to catch up on some reality TV drama, follow your favorite sports teams, or stream the latest hit movie or series, CyberGhost VPN can help open up a whole world of content on your smart TV.
Although Samsung TV doesn’t directly support VPN apps, you can still use CyberGhost with it. In fact, there are 3 different ways you can install CyberGhost VPN on your Samsung TV.
How to Set Up CyberGhost VPN on Your Router to Use It with Samsung TV
If it’s compatible with VPNs, you can install CyberGhost VPN on your router, so your Samsung TV automatically benefits from the VPN protection. Just make sure that your TV is connected to the correct Wi-Fi.
Let’s take a look at how to set it up.
- First, log in to your CyberGhost account on your browser and head to the Download Hub. Select Configure from the Routers or Other Devices tab.
- Next, you’ll need to configure the router. Select the VPN protocol, desired server Country, and Server Group you want to use. Then, you’ll need to provide a name for the device you’re configuring and select any extra features you want turned on. You can download your configuration once it’s saved.
- By pasting your router’s IP into your browser, you’ll have access to your router’s login page. Here, you can use the login credentials from your router’s user manual or sticker on the unit to open the Configuration Panel.
- Select the VPN option in the Advanced Settings of your router configuration panel.
- Click on VPN Client and select Add Profile.
- Select the OpenVPN tab and fill in the following details:
- Description: This is what you choose to name this VPN connection.
- Username: Enter your VPN account username.
- Password: Enter your VPN account password.
- Import .ovpn file: Upload the configuration file you saved earlier.
- Import the CA file or edit the .ovpn file manually: Uncheck this box.
- Click Activate. This should connect your router to your VPN, offering 24/7 security and privacy on your Samsung Smart TV.
How to Share a VPN Connection from a Different Device with Samsung TV
If you use CyberGhost VPN to stream on your smartphone, tablet, or laptop, you can share that connection with your Samsung TV. It’s easier than you think! Whether it’s through a Wi-Fi hotspot or a network bridge with an ethernet cable, this setup lets you enjoy all the benefits of a VPN while you’re streaming on the big screen. Here’s how you get started.
For wired connections:
- Install the CyberGhost VPN app on your computer.
- Launch the app and connect to a VPN server.
- Create a network bridge with an Ethernet cable:
- On Windows, go to Control Panel > Network and Internet > Network and Sharing Center > Change adapter settings. Right-click your VPN connection and select Properties. Under the Sharing tab, check Allow other network users to connect through this computer’s Internet connection. Select the Ethernet connection you’re using to connect to your TV in the dropdown menu. Click OK to apply the changes.
- On Mac, go to System Preferences > Sharing. Select Internet Sharing from the list on the left. In the Share your connection from dropdown, choose the VPN connection. For To computers using, check Ethernet. Enable Internet Sharing by checking the box next to it.
- Configure your Samsung TV in the network settings and select the option to use a wired connection.
- Start streaming on your Samsung TV.
For wireless connections:
- Install CyberGhost VPN on your mobile device.
- Launch the app and connect to a VPN server.
- Set up a mobile hotspot on your device for your TV to connect to.
- Connect your Samsung TV to the hotspot in the Wi-Fi settings.
- Start streaming on your Samsung TV.
How to Set Up Smart DNS on Samsung TV with CyberGhost
Struggling to access content on your Samsung TV? Well, that’s where Smart DNS comes in handy. This feature allows you to change your virtual location directly on your smart TV, by changing the DNS servers on your device to our DNS servers. You can change your location to the US, the UK, Germany, or Japan. Here’s how to get set up.
- Make sure Smart DNS is enabled in your CyberGhost Account Dashboard.
- Using your Samsung TV remote, head to settings. For some remotes, the settings button will be on the unit, but if it’s not, you should be able to get there via your smart TV’s home screen.
- Select Network from the list available, select Network Status, and allow the connection to verify.
- Choose IP Settings.
- Within the IP Settings menu, choose DNS Settings and enter the DNS manually.
- Confirm the settings, restart your TV, and you’re all set.
It’s important to remember that Smart DNS isn’t the same as a VPN connection. It won’t mask your IP address or encrypt your data like a VPN does.
The Benefits of Using CyberGhost VPN with Samsung TV
CyberGhost VPN can improve your overall streaming experience on your Samsung TV. We have servers in 100+ countries worldwide, so you can access the content you love.
We use state-of-the-art encryption to keep your online activity completely hidden.This stops unwanted third parties from spying on your private data, protecting you from cybercriminals. But that’s not all – CyberGhost VPN can help you bypass ISP throttling. Many ISPs slow down your internet if they see you streaming, but if they can’t track your online activity, they can’t slow you down.

Why CyberGhost VPN Is the Best VPN for Samsung TV
You want a VPN with ultra-fast speeds for streaming – don’t we all? Well, your search is finally over. CyberGhost VPN’s huge server network gives you the ultimate speeds for enjoying your favorite TV shows, movies, or sporting events, free of any buffering or lag.
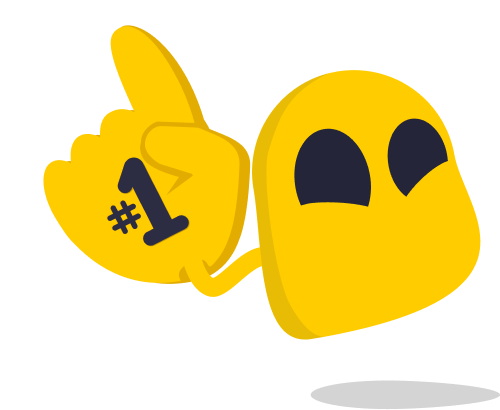
You don’t have to worry about content-based ISP throttling either. Our 256-bit AES encryption stops any unwanted snooping on your online activity, so even your ISP can’t see what you’re doing online.
To top this off, every account comes with unlimited bandwidth – we never limit how much you can stream. Streaming marathons have never been easier!
FAQs
You can’t install the CyberGhost app directly on your Samsung Smart TV, but there are 3 ways you can set it up:
1. Configure CyberGhost VPN on your Wi-Fi router
2. Share your VPN connection from a different device
3. Set up Smart DNS directly on your Samsung TV.
Our customer support team is available 24/7 if you need any help getting set up.
CyberGhost VPN has native apps available for Windows, macOS, iOS, Android, and Linux, so you won’t have a problem using your VPN on your smartphone, tablet, or laptop. If you’re using a device that doesn’t directly support VPNs, like an Apple TV or game console, you can configure CyberGhost VPN on your router and protect all devices on your Wi-Fi network.
It’s not recommended. Free VPNs usually can’t provide fast enough speeds for streaming, which means lots of buffering and lag. They’re known to have smaller server networks which get congested, or worse, don’t have servers available in the location you need. But even if you manage to get connected, you’ll probably have data caps that limit how much you can stream.
Instead, try CyberGhost VPN risk-free with our45-day money-back guarantee.. Our server network spreads across 100 countries, with 10-Gbps servers in popular locations, and special streaming-optimized servers for popular platforms. Every account comes with unlimited bandwidth too, so you can stream as much TV as you want!




Leave a comment