When people hear the word “configuration,” it brings to mind hours of laboring over a computer trying to get software set up correctly. In the context of a VPN app, it just means going through the basic setup steps.
That said, manual VPN configuration requires knowing about the encryption protocols your provider uses and how to use your operating system’s VPN software. You might also have to troubleshoot potential issues after setup. Using an app is faster and easier, but some VPN apps come with extra features and settings you can configure too.
Don’t worry, we’ve got you covered. Read on and learn a bit about VPN configuration (both manual and via an app) and how to troubleshoot basic issues you may encounter along the way.
Set Up a VPN in 3 Easy Steps:
Want to get a quick start and connect to a VPN without the need for complicated configuration? Follow these simple steps:
- Subscribe to CyberGhost VPN
- Download the app to your device and sign in.
- Connect to a server in any area you choose.
Dedicated VPN Apps vs Manual Configuration
Using a dedicated VPN app is a less stressful way to configure a VPN for your specific devices. Dedicated simply means the VPN app is pre-configured for a specific operating system like Windows, macOS, iOS, or Android. CyberGhost VPN even offers a dedicated app for Linux users and some smart TVs.
Manual configuration takes considerably longer and, depending on your VPN needs, could take a fair amount of technical knowledge to complete. When you manually configure a VPN, you still need to sign up for a VPN service. Then you’ll have to enter the address of a VPN server and choose a protocol offered by your provider in your network settings. You’ll also need to keep track of the information in the event you need it in the future.
Tunneling Protocols: What They Are & Why They Matter
Tunneling protocols carry data between networks. The security of your data during transit relies heavily on two factors: (a) the protocol you choose (b) if the data is encrypted.
If you manually configure a VPN on your device, you’ll need to choose which of the service’s supported protocols you want to use based on your specific needs. Most VPN apps use a default protocol that provides the most stable connection for each device. Many also let you manually change the protocol in the app settings if needed.
While the process only takes a couple of clicks in a dedicated VPN app, it may take more effort if you need to do it after manually configuring a VPN. The most common VPN protocols used for both security and privacy purposes are OpenVPN and WireGuard®.
WireGuard® is faster than OpenVPN, but may result in slightly less privacy in the short term. Not all protocols work on every operating system, though. For instance, CyberGhost VPN supports several protocols but doesn’t offer OpenVPN for macOS or iOS through the app. This is because the protocol isn’t supported by Apple. Instead, Apple Ghosties can use WireGuard® for added security, stability, and speed.
| Popular VPN Configuration Protocols |
| Type: Internet Key Exchange version 2 (IKEv2) Privacy: Strong Speed: Very Fast |
| Type: OpenVPN Privacy: Very Strong Speed: Fast |
| Type: WireGuard® Privacy: Very Strong Speed: Very Fast |
| Type: Layer 2 Tunneling Protocol (L2TP) Privacy: Strong Speed: Slow |
| Type: Point-to-Point Tunneling Protocol (PPTP) Privacy: Weak Speed: Very Fast |
| Type: Internet Protocol Security (IPSec) Privacy: Strong Speed: Very Fast |
| Type: Secure Socket Tunneling Protocol (SSTP) Privacy: Strong Speed: Fast |
If you want to know more about the various uses for each VPN protocol and which ones we support, visit the protocols FAQ in our Support Center.
Types of VPN Configurations
There are several types of VPN to consider whether you choose to manually configure one or go with a dedicated service that provides an easy-to-install app. Let’s take a quick look at some of the most common VPN options.
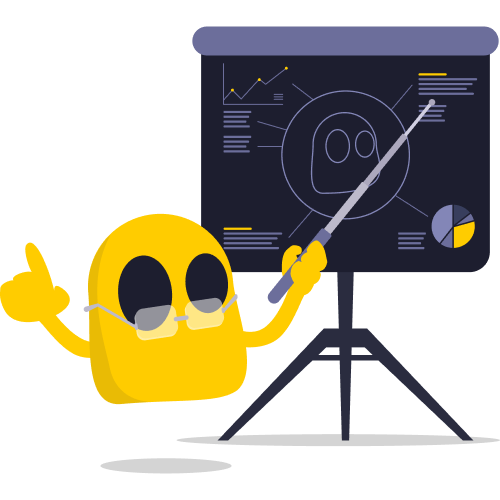
✅ Site-to-Site
A Site-to-Site VPN connection is one set up between multiple networks and allows companies to use that single connection for transferring private traffic across multiple locations (e.g. allowing branch offices to operate on the same network as corporate).
✅ SSL/TLS
An SSL or TLS VPN creates a secure connection between web browsers and specific resources/systems and other applications. These VPNs are primarily designed to provide an easy way to get secure, remote access to intranet resources via a web browser.
✅ Remote Access
A remote access VPN is primarily used to allow workers to securely access corporate networks remotely (e.g. working from home or while traveling). This allows them to continue to use vital network resources outside the office.
✅ IPSec
IPSec VPNs work along the same lines as a remote access VPN but in reverse. A private network (e.g. corporate network) uses a public network (e.g. a hotspot) to connect at least two remote sites, instead of using direct connections to each site.
✅ Consumer
These VPNs generally provide dedicated apps that allow you to easily change your IP address to hide your location, and provide security and privacy features to help you protect your online information. They are designed to make VPN security accessible to people of all technological skill levels. CyberGhost is a consumer VPN provider.
How to Manually Configure a Consumer VPN on Your PC, Mac, or Phone
The steps below are quick guidelines for manually configuring a personal VPN on your device. Please keep in mind these are general directions and names of specific settings may vary. If you need in-depth instructions, check with your VPN provider and device manufacturer for exact instructions.
iOS (iPhone/iPad)
- Open Settings and select VPN.
- Choose VPN & Device Management.
- Choose VPN.
- Click on Add VPN Configuration.
- Select your protocol type.
- Enter the information provided by your VPN service in the proper fields, then click Done.
Android
- Open Settings and select Connections.
- Click More connection settings.
- Click the Add VPN profile button in the upper right-hand corner.
- Name your connection, choose a protocol, enter the server address provided by your VPN service, and log in using your VPN username and password.
- Click on the Save button to complete the configuration.
macoOS
- Click on the Apple Menu icon and select System Settings
- Choose VPN then Add VPN Configuration and select a VPN protocol.
- Give the connection a name and choose the default configuration.
- Enter your login credentials and the details provided by your VPN service. Then click Create.
Windows
- Open the Start menu and select Settings then Network & Internet.
- Choose VPN then Add VPN and select Windows as your VPN provider.
- Name the connection and enter the VPN’s server address.
- Select a protocol and enter your login credentials, then save the settings.
| Manual Configuration for Linux and Routers |
| LinuxThe steps for configuring a VPN on Linux vary from one VPN provider to another. CyberGhost has made the process easy by providing a CLI app for Linux and a detailed guide to help you set up our VPN on most distributions. |
| RoutersThe steps to configure a router for a VPN can vary greatly depending on the type of router and VPN provider you’re using. CyberGhost VPN has an in-depth guide to help you navigate the process. |
As you can see, every OS has its own VPN configuration method located somewhere in its network settings. That’s why downloading a VPN app made specifically for your OS is the easiest way to set up a VPN, as the configurations are automatically managed for you.
The process for setting up a VPN app is simple: you can just download CyberGhost VPN to your device, enter your login information, and connect to a server of your choice.
Common VPN Configuration Issues & Fixes
Configuring a VPN manually can be complicated without a bit of tech know-how, and using a dedicated VPN app doesn’t guarantee you won’t run into connectivity issues. Let’s look at some of the problems you could run into after both manual configuration and VPN app installation, and how to troubleshoot them.
Inaccurate Login Information
A common issue with accessing any online app or service is entering your login information incorrectly. It may help to double-check your username and password, delete the fields, and re-enter the information. If you’re using a VPN app, it may help to reboot the app or restart your device.
Dropped Connections
If the VPN connection drops suddenly, you might want to check your internet connection before making changes to the VPN settings. The issue may be that your ISP is experiencing issues or performing maintenance in your area.
When your connection suddenly drops, a VPN’s Kill Switch may also unintentionally create an issue. If your device reconnects to the internet but not the VPN, the Kill Switch will continue blocking traffic to your device. Try turning off the VPN and reconnecting to it to resolve the issue.
The Server Is Down
VPN servers can experience issues from time to time and require maintenance just like any other server. Before you do anything else, try connecting to a different server. If that one works, it may have just been an issue with the first server you chose.
Firewalls, Antivirus, or Anti-VPN Technology
Firewall and antivirus services may block VPN traffic. To find out if this is the issue you can temporarily disable your firewall or antivirus service and try to connect to the VPN again. If it’s one of these services, you can check the provider’s website to find ways to troubleshoot VPN issues.
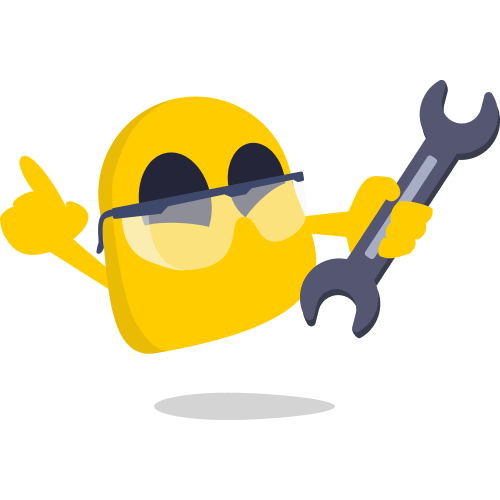
Many companies and schools also use firewalls and anti-VPN technology to block known VPN IP addresses. So you should look for a VPN that consistently updates its list of IP addresses (like CyberGhost) or use one that offers stealth or obfuscated servers.
Outdated VPN App
Do you have the latest version of the VPN app? If not, it can cause the VPN to work improperly. Good VPNs regularly update their features and release patches to keep the service secure. It may help to check the app store you got it from to see if an update is available or set the VPN to automatically download updates to avoid missing them.
User Error
It’s possible you entered some of the information incorrectly, chose a VPN protocol your device doesn’t support, or downloaded the wrong install file (e.g. clicking the install file for macOS instead of Windows).
If you’re using an app, you may not have accepted the permissions required for the VPN to work correctly or accidentally installed the wrong app for your device (if using a third-party app store). It’s also possible that the app itself is buggy.
Device Limits
If you already have the VPN configured on other devices and want to install it on another one but it won’t work, you may have reached the device limit for your subscription. Many VPNs will only let you connect one or two devices simultaneously. Some support more. As an example, CyberGhost VPN supports up to 7 simultaneous connections per subscription.
You can install a VPN on your router to cover all your in-home devices, but this won’t cover you if you need the same privacy and security on the go. It pays to be careful when choosing a VPN and select one that will cover any device you need.
Poor Speeds
Several things can affect your VPN connection speed:
-
- Overcrowding on the VPN’s servers due to a high volume of users and limited server availability. It might help to try a different server or pick a VPN with a big network that prioritizes fast speeds.
- Limiting practices like bandwidth or data caps can greatly affect your speed. Reputable VPNs don’t apply these limitations.
- Using an outdated protocol or one that prioritizes security over speed (like OpenVPN).
- Choosing a VPN server located far from where you are means your data has to travel long distances. It might help to try one closer to home.
Find and Use a Trusted VPN
VPN setup doesn’t need to be a tedious process. Many VPNs offer dedicated apps that automatically choose the best settings for your device. You don’t need to enter a server address either, just click on a location from the server list and connect.
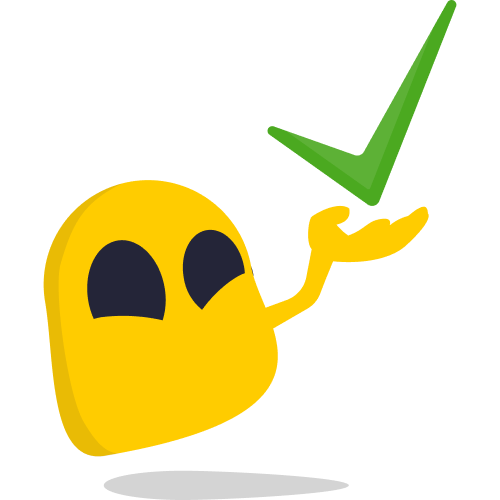
That said, regardless of whether you use a dedicated app or configure the VPN manually, it’s critical to look for a service that provides strong encryption to hide your sensitive data and reliable servers to mask your location. This will help protect you from spies of all kinds — whether the government or cybercriminals.
CyberGhost VPN is trusted by millions of customers worldwide. Join the Ghostie squad with a 45-day money-back guarantee and see how our trusted VPN works for you.
FAQ
The steps vary greatly depending on your device and VPN provider. You can learn how to manually configure a basic VPN on various devices using the instructions in this guide or use a native VPN app if your device supports it. A VPN app will automatically choose the best settings for your device, so you only have to install it and log in to complete the setup.
Manual configuration requires entering all the information you need for the VPN to operate safely, including the VPN server address and protocol. Contact CyberGhost VPN’s 24/7 Customer Support if you need any help setting up your VPN.
This phrase is simply a request to route your internet traffic through a VPN tunnel (server). Once you accept the VPN configuration, it reroutes your traffic through a secure VPN server to mask your IP address. You need to allow VPN configurations for the VPN to work properly.
If you use a reliable paid VPN, allowing VPN configuration is perfectly safe. Missing any step in manual configuration could cause the VPN to malfunction or not work at all. It’s important to follow the VPN provider’s instructions for your device’s operating system to ensure you have a secure connection.
Don’t want to manually configure your VPN connection? CyberGhost VPN offers dedicated apps for macOS, iOS, Android, Windows, and Linux. We also provide compatibility with routers and gaming consoles.
Yes, just ensure you use a VPN you can trust that has a strict No Logs policy and strong security features. You need to complete and accept your VPN configuration in your phone’s network settings before you receive the additional privacy it provides. If your device supports them, native VPN apps are significantly easier to configure on a mobile device than manual options.
You can check to see if your VPN is configured properly using the privacy test on our website. It will tell you if your sensitive data is exposed and provide your current IP address and ISP information.
If you’re seeing your real IP address, your VPN wasn’t properly configured and you likely need to perform some troubleshooting or contact your VPN provider’s customer support team.



Leave a comment