
Kodi is one of the best media center apps around, but it’s not always easy to install. If you’re struggling to get it on your Fire Stick, you’ve come to the right place!
Read on to find out how to install Kodi onto your Amazon Fire TV Stick and turn your regular TV into an entertainment powerhouse.
What’s Kodi?
Kodi is one of the best ways to watch your personal media on your big screen TV. It’s a complete home entertainment system that can play almost any media type, including home movies, photos, music, games, and series — whatever you have saved on your external or cloud drive.
It can also stream free movies, TV shows, live channels, sports, and more through thousands of third-party Kodi add-ons.
Kodi’s user interface is ideal for big-screen TV viewing. Even so, it takes a bit of effort to get it onto a streaming device like the Amazon Fire Stick. Despite its popularity, Amazon doesn’t want Kodi listed on its app store due to the questionable nature of certain third-party Kodi add-ons.
If you want the power of Kodi on your Fire Stick, you need to “jailbreak” your Fire Stick. That means you need to change some settings, so you can sideload unverified apps.
Why Jailbreak an Amazon Fire Stick?
The Amazon Fire TV Stick is probably the most affordable and easy-to-use streaming device. The only problem is, you can only download verified Amazon app store apps. This leaves out thousands of great third-party apps, including Kodi.
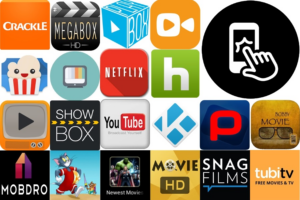
Don’t worry, we have a solution! If you tweak a few settings, your Fire Stick can run just about any Android app.
Jailbreak your Fire Stick, and you can easily sideload apps like Kodi. It’s not even jailbreaking in the purest sense because you aren’t installing any new firmware. You’re simply adjusting some settings to allow your Fire Stick to run unauthorized apps.
Caution: Unverified apps could put your security at risk! Connect to CyberGhost VPN before downloading any third-party apps and make sure you have a good anti-malware program running. This will protect you from risks associated with using apps from unknown sources.
Let’s take a look at the settings you need to adjust on your Fire TV Stick to enable apps like Kodi.
How to Jailbreak Your Amazon Fire Stick
It’s a quick job to jailbreak your Fire Stick so you can use Kodi. The process is the same on all Amazon Fire TV Stick models, Fire TV Cube, and Fire TV televisions.
- From the home screen, use your TV remote to select Find. Then search for and install an app called Downloader. This free application from the Amazon App Store lets you download other apps like Kodi. Before you go ahead and open it, you’ll need to adjust some settings.
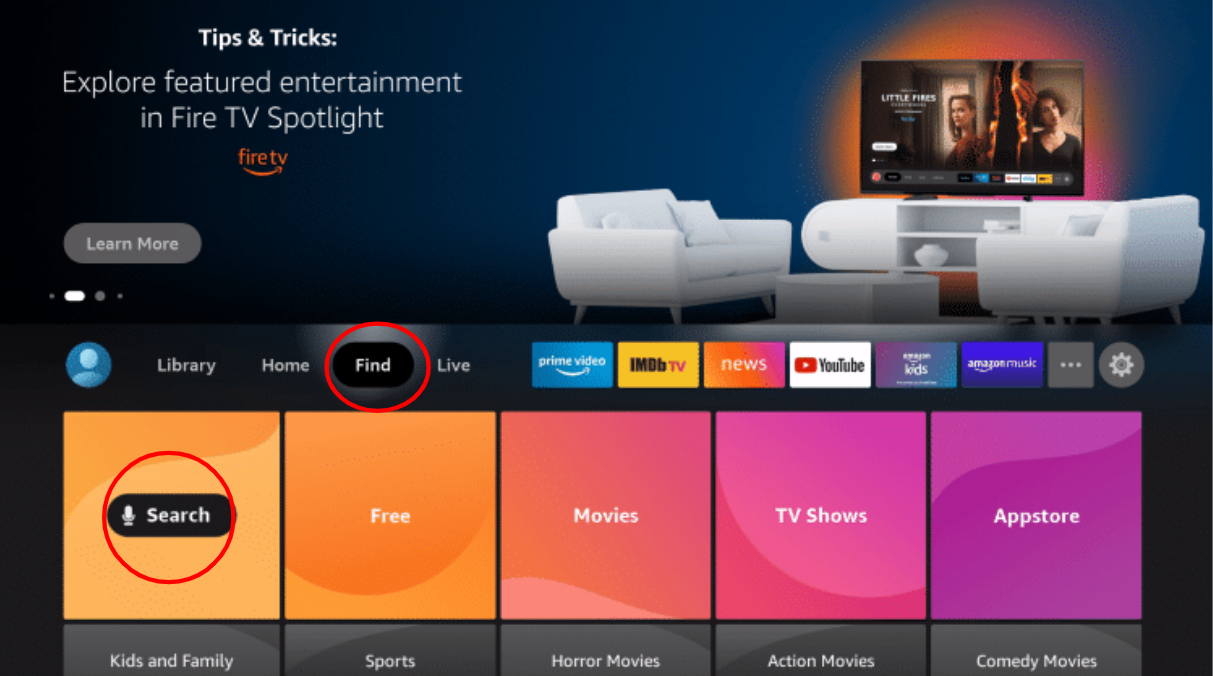
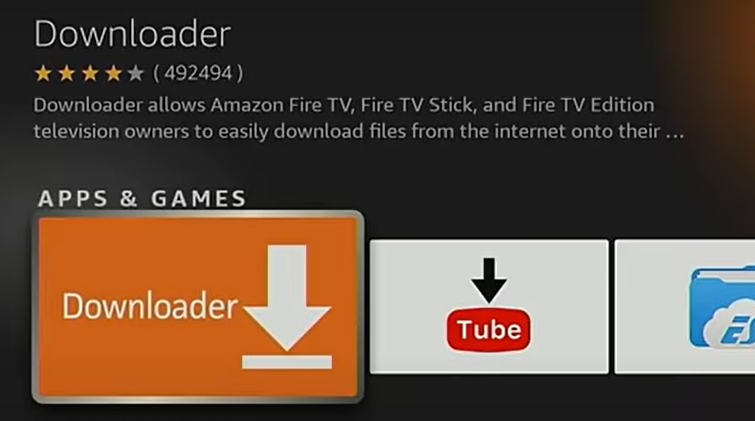
- Click the Home button on your remote.
- Go to your Fire Stick Settings gear (top right-hand side).
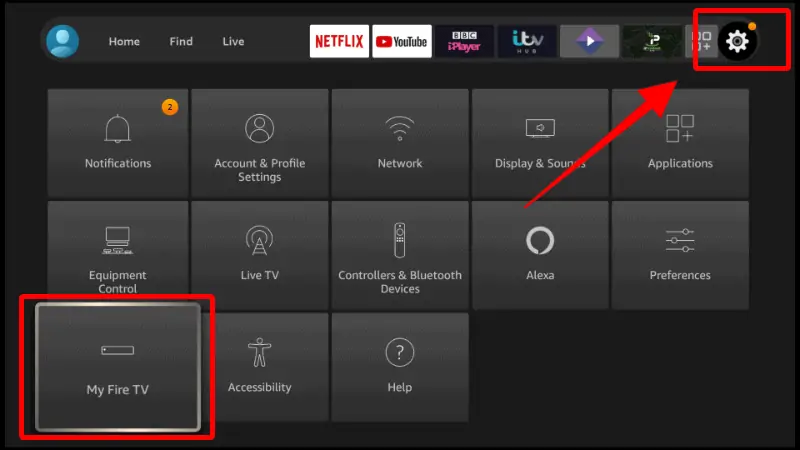
- Click on My Fire TV. Scroll down to Developer Options. Turn ADB debugging ON, then click Install unknown apps.
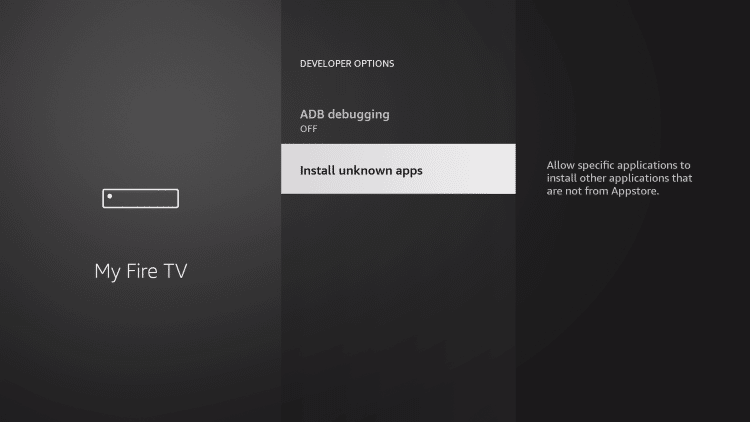

- The Downloader app will show up. Click the OK button to turn it ON. You’ll need to revisit this step when you install Kodi to make sure it’s also set to ON.
Now you can use Downloader to install Kodi and other third-party apps on your Fire Stick!
How to Install Kodi on Your Fire Stick
Now that you have the Downloader app installed, here’s how to install Kodi:
- Open the Downloader app and select Allow when it asks for permission to access your media files.
- Select the Settings option in the left sidebar and enable JavaScript.
- Go back to the home screen and enter the URL http://www.kodi.tv/download, then click Go.
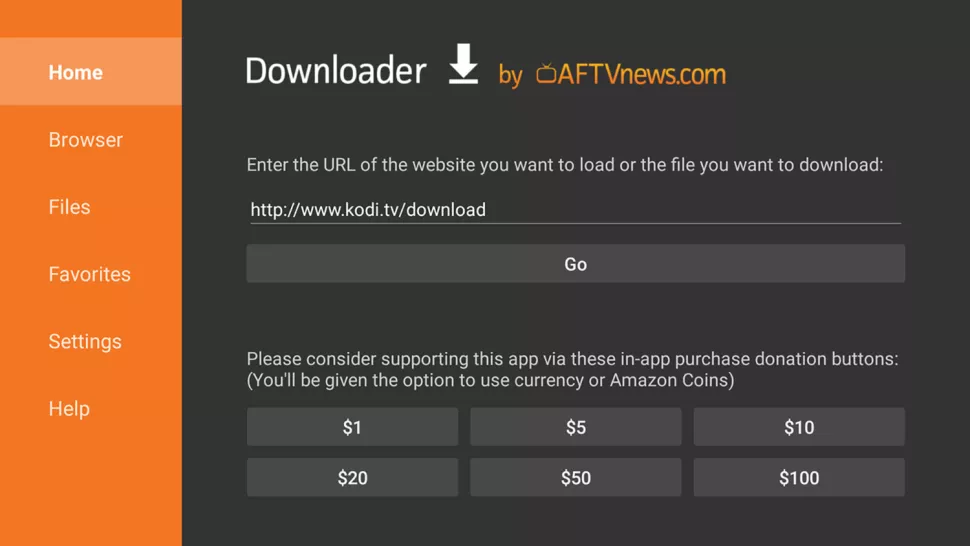
- The Kodi website will open. Find and download the Android version of Kodi.
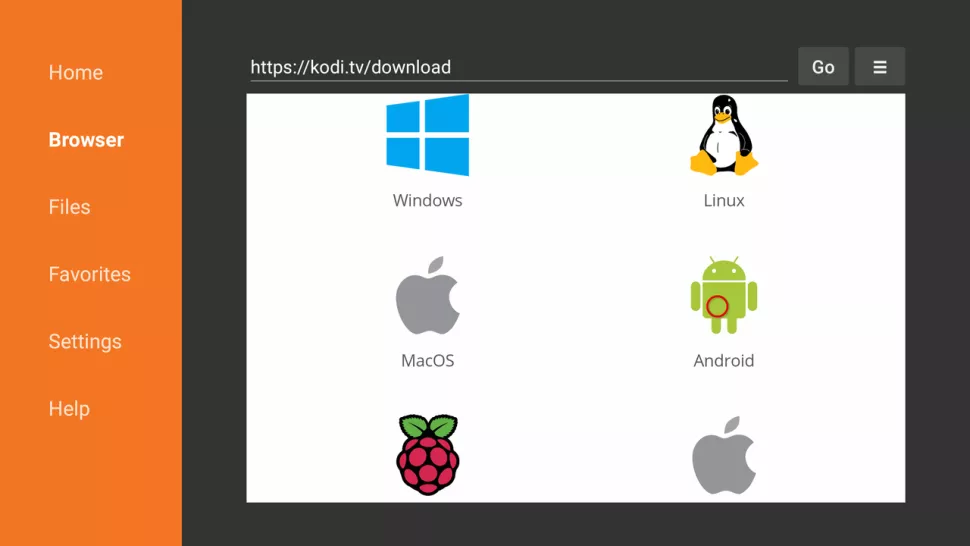
- On the next page, select ARMV7A (32BIT). This is the version that works best on most Fire Sticks.
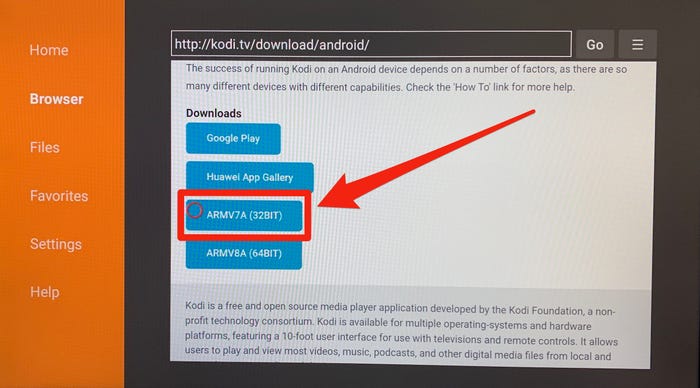
- After the download completes, click Install in the bottom left-hand corner.
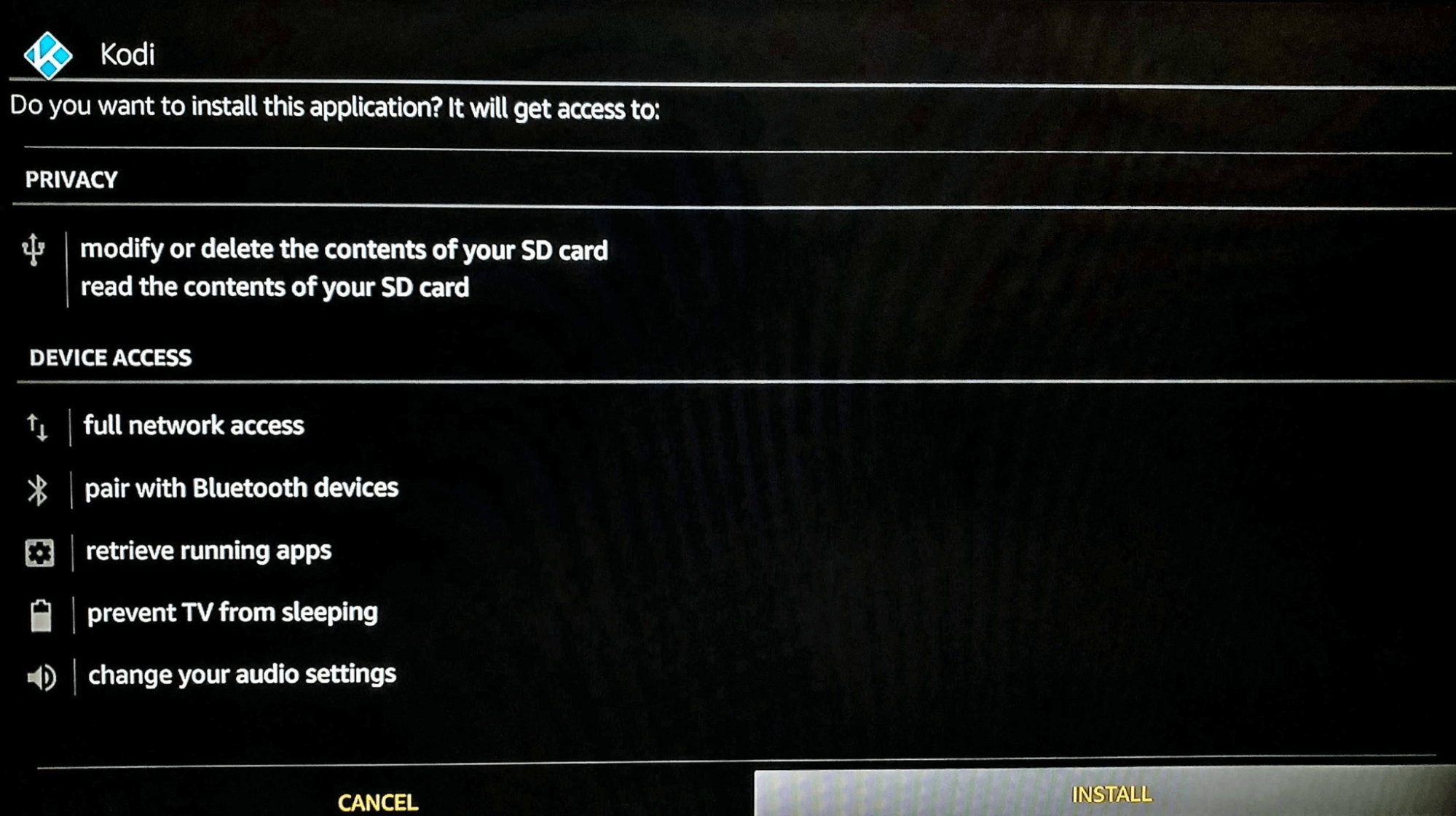
- Remember to revisit Jailbreak Step 5 and turn Kodi ON.
- Now you can open Kodi from your Fire Stick’s home screen, just like any other app. You’ll find it under Recently Used Apps.
- Click Open to run Kodi and Allow to let the app access your media files.
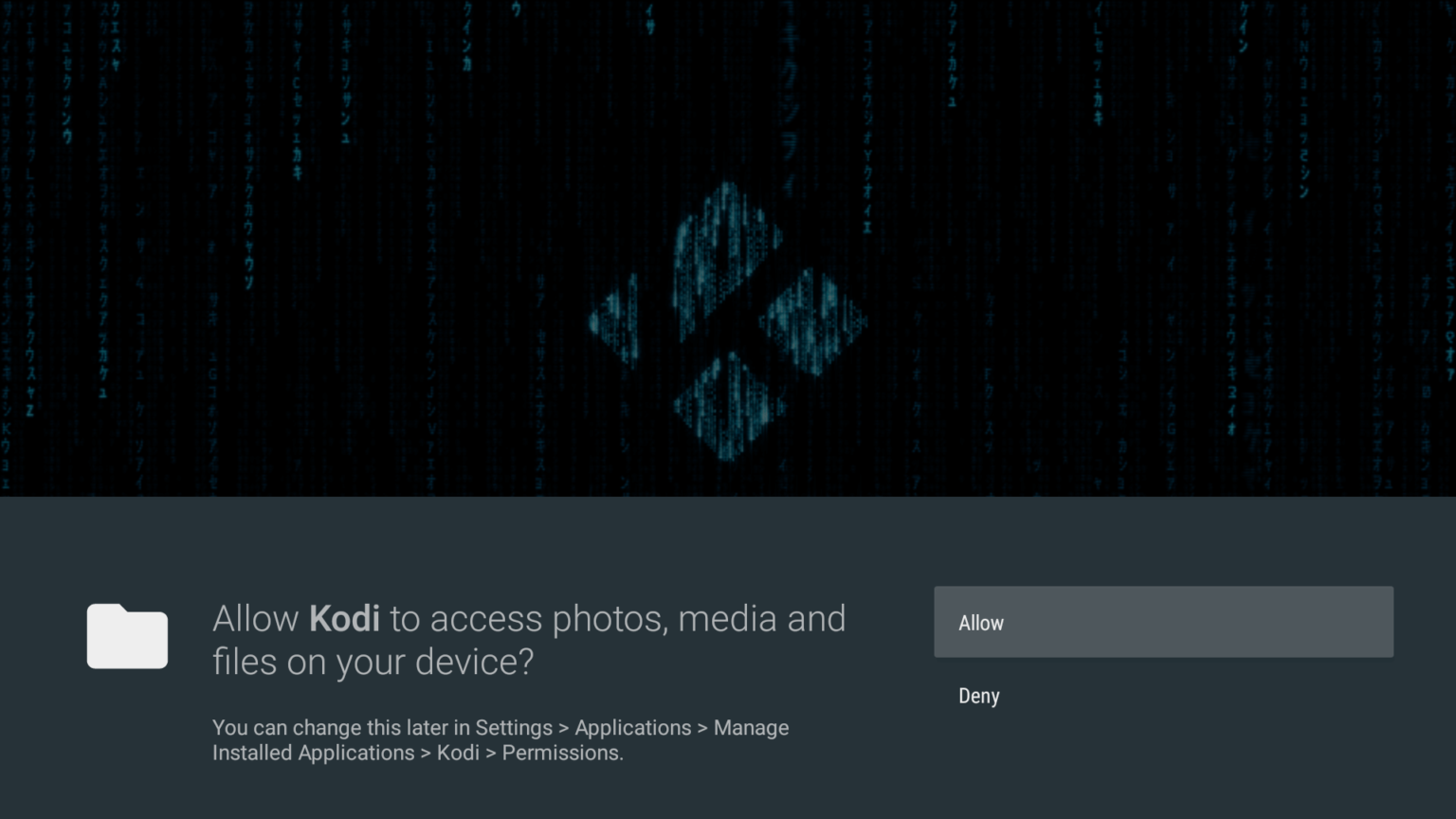
That’s it! Now that Kodi is running on your Fire Stick, you can upload your content from wherever it’s stored. Kodi will catalog all of your files and make them available on all your devices that have the Kodi app installed.
How to Install Kodi Add-Ons
A Kodi add-on is a plug-in that brings extra features and functionality to your Kodi media center.
If you enjoy streaming, I recommend:
-
-
-
-
- The Crew: movies, TV shows, live sports, IPTV, adult content, and cartoons
- Venom: free on-demand movies and TV series
- Nightwing: high-quality content, including loads for kids
- Popcornflix: 100% free content, worldwide
-
-
-
Stay Safe: Before you install any Kodi add-on, even from the official repository, you should secure your connection with CyberGhost VPN. A VPN lets you access geo-restricted content and protects your online privacy.
How to Install a Kodi Add-On
We’ll use The Crew as our example, but you can install any other add-on using a similar process.
- Open Kodi and click the Settings gear.

- Select System.
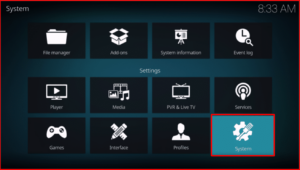
- Hover over the Add-ons menu item and turn Unknown sources ON.

- Click Yes to proceed.

- Go back to the System page and select File Manager.
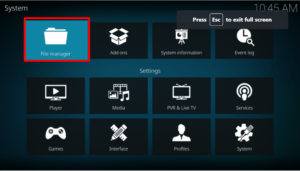
- Click Add source.
- Click “None”.
- Enter the URL for the source repository—in this case, https://team-crew.github.io—and click OK.

- Enter a suitable name for the media source, like “crew” and click OK.

- Return to the System screen and click on Add-ons.

- Select Install from zip file.
- Choose “crew” or the name you assigned to the media source in Step 9.

- Open the repository zip file.

- Wait for The Crew Add-on installed pop-up message to appear, then select Install From Repository.

- Select The Crew.

- Select Video Add-Ons.

- Select The Crew.

- Click Install.

- You’ll get a message that reads: The following additional add-ons will be installed. Click OK.

- Wait for The Crew Add-on installed message to pop up.
- When the Execute setup wizard popup appears, select No.

- Return to the home screen and scroll down to Add-ons. Select The Crew.

- Congratulations! You’ve successfully installed The Crew. Now sit back and choose your entertainment!

Why You Need to Use a VPN
Remember to get CyberGhost VPN before installing Kodi or any Kodi add-ons. ISPs sometimes crack down on users who stream from unauthorized add-ons. A VPN encrypts your internet activity and stops your ISP from tracking what you do online. That means you can avoid getting into trouble with your ISP or the authorities over your streaming habits.
Some third-party apps contain malware. Others can be easily hacked as they’re hosted on unsecure servers. Use CyberGhost VPN and a good anti-malware program to protect your devices from bad apps and cybercriminals.
Lastly, many Kodi add-ons are geo-restricted. This means that they’re only available in some countries. A VPN can change your IP address to one in the right location, so you can access any add-on service, from anywhere.
Why Choose CyberGhost VPN?

Easy-To-Use
CyberGhost is a beginner-friendly VPN. You can install our apps for Amazon Fire TV, Android, Windows, iOS, and other platforms in minutes. CyberGhost automatically selects the best VPN protocol for you, so there’s no need to configure any settings yourself! Connect in a click and browse Kodi, care-free!
No Bandwidth Limits
HD streaming on Kodi calls for serious bandwidth. You need a VPN that can keep up. Other VPNs cap your data or limit your bandwidth, but CyberGhost VPN lets you enjoy unlimited entertainment on our streaming-optimized servers — all day and all night.
Download CyberGhost VPN now and settle in for a weekend-long movie marathon.
Global Access
Connect to one of our 116 server locations across 91 countries to change your IP to a different location. Unlock a world of entertainment, wherever you are.
Iron-Clad Encryption
No risk, all the reward. CyberGhost VPN uses military-grade 256-bit AES encryption to cloak your digital identity and data and keep your activities safely hidden. Why take chances when online security is so easy?
Exceptional Privacy
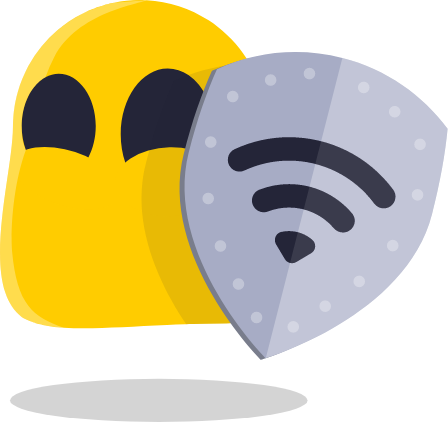
CyberGhost VPN replaces your IP address, so no one can track your online activity. Our strict No Logs policy means not even we know what you’re up to online.
If the authorities ever request logs, we have no information to give them. Check our latest Transparency Report to see how we respond to requests for our user data.
No Accidents
It takes just a second for your VPN to slip and reveal your true IP. If your VPN connection drops, our automatic Kill Switch will disconnect your device from the internet until your VPN is back up and working as it should. DNS and IP leak protection ensures no accidental data leaks and keeps your personal information safe and secure.
Before you install any unknown apps or add-ons, download CyberGhost VPN onto your Fire Stick.
The CyberGhost app is available for Fire TV (Fire OS 4.6 and later) and Fire Stick (2nd generation and later). It’s super easy to set up and install.
How to Install CyberGhost VPN on your Fire Stick
- Register for a CyberGhost VPN account.
- From the Fire Stick home screen, click Find.
- Scroll down and click Search.
- Type CyberGhost VPN and select the app in the results.

- Hit the Get button to start downloading the application onto your Fire Stick. As soon as it’s downloaded, the app will be automatically installed.
- Once the app installs, click Open.
- The app will automatically generate a PIN code. You can validate the PIN code displayed in your online account. Alternatively, open the regular log on option and sign in with your username and password.
- Click Connect.

- The first time you connect, the app will ask you for permission to encrypt your internet traffic. Select OK.
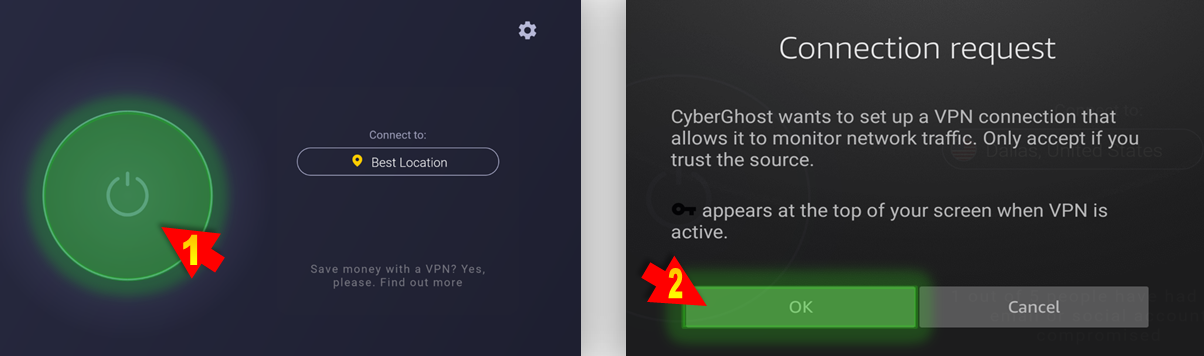
- As soon as you connect, you should see the connection status on the main screen, the server’s IP information, and the protocol in use.
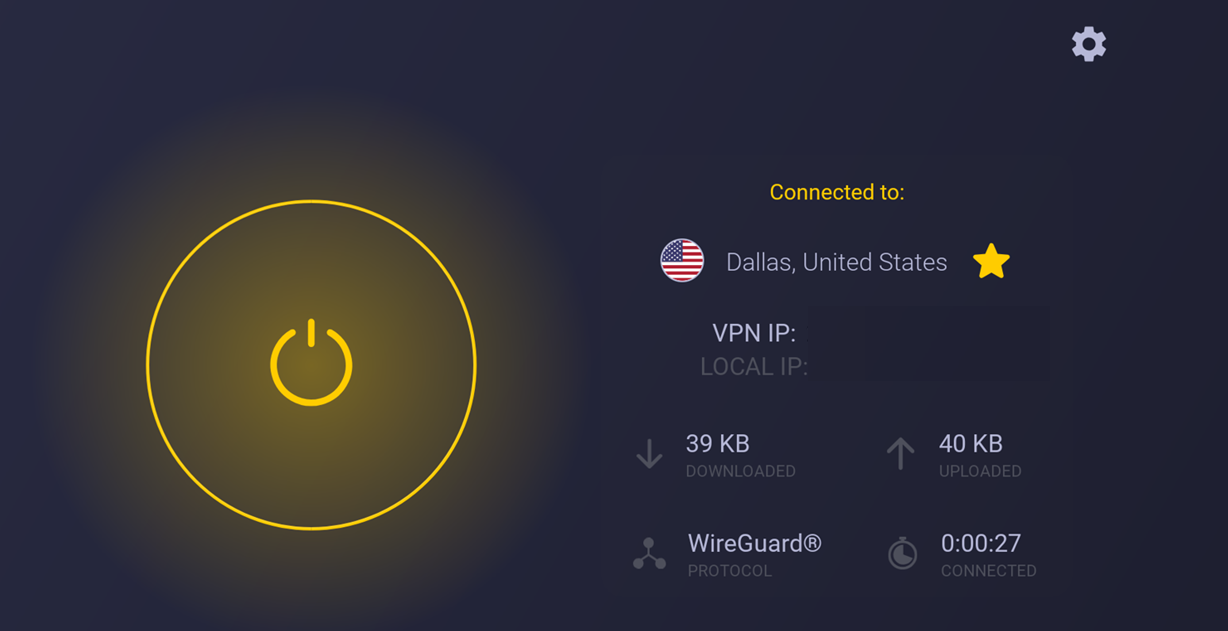
That’s it! CyberGhost VPN has changed your IP address. Your data is fully encrypted and you can enjoy Kodi and Kodi add-ons on your Firestick without worrying about your privacy.
Finishing Up
I’m sure you’ll find that getting Kodi on your Fire TV Stick is worth the effort. This step-by-step guide means you don’t need any technical know-how to get Kodi and its add-ons working smoothly on your Fire Stick. You’ll have it up and running for Friday’s movie night!
What’s more, when you hook up your Fire Stick to CyberGhost VPN, you’ll be able to access geo-restricted content from anywhere and keep your streaming habits secret from possible snoopers.
FAQ
Kodi is a free, open-source media player that can turn your Fire TV Stick into an entertainment powerhouse. Kodi brings all your digital media together into a beautifully laid-out and user-friendly interface, perfect for your big-screen TV. It also allows you to access free content on your Fire Stick and stream content from the internet with the help of Kodi add-ons.
Remember to connect to CyberGhost VPN whenever you download third-party add-ons to protect your privacy. This will prevent your ISP or the authorities from tracking your streaming habits.
You can only install Kodi on your Fire Stick if you jailbreak your device. That means adjusting your Fire Stick settings to “enable unknown apps”. Our step-by-step guide above talks you through how to do this.
You can also download CyberGhost VPN to your Fire Stick to access content from around the world with Kodi add-ons.
First, you need to amend your Fire Stick settings to “enable unknown apps”. Then install the Downloader app. You can use the app to get the Android version of Kodi from this link http://www.kodi.tv/download.
Our step-by-step instructions make it easy to get Kodi on your Fire Stick TV. If you get stuck, reach out to our friendly 24/7 customer support team via email or live chat.
No. You won’t get into trouble simply for having Kodi on your device. That said, some of Kodi’s add-ons may distribute illegal copyrighted material. Some third-party add-ons come with malware or spyware that could leave you exposed to cybercriminals.
That’s why you should get CyberGhost VPN before installing or running any unknown apps or add-ons. Our DNS blocks downloads from suspicious sources to protect your device from known threats. Try CyberGhost VPN for yourself, completely risk-free with our 45-day money-back guarantee.



Leave a comment
Dennis
Posted on 12/01/2023 at 01:19
I have performed each and every step and I always get unknown error has occurred. Check your url and connection.
Every time
Ghostie
Posted on 18/01/2023 at 09:50
Hey Dennis, I’m sorry to hear you’re having trouble connecting. Your best bet to troubleshoot the problem would be to contact our 24/7 Customer Support team. They’re always ready to help through live chat and email.