Kodi ist eine der besten Mediacenter-Apps überhaupt, aber es ist nicht immer einfach, sie zu installieren. Wenn du Probleme hast, sie auf deinen Fire TV Stick zu bekommen, bist du hier genau richtig!
Lies weiter, um herauszufinden, wie du Kodi auf deinem Amazon Fire TV Stick installierst und deinen normalen Fernseher in ein Entertainment-Kraftwerk verwandelst.
Was ist Kodi?
Kodi ist eine der besten Möglichkeiten, um deine persönlichen Medien auf deinem Großbildfernseher zu sehen. Es ist ein komplettes Home-Entertainment-System, das fast jeden Medientyp abspielen kann, einschließlich Heimvideos, Fotos, Musik, Spiele und Serien – was auch immer du auf deinem externen oder Cloud-Laufwerk gespeichert hast.
Es kann auch kostenlose Filme, Fernsehsendungen, Live-Kanäle, Sport und mehr über Tausende von Kodi-Add-ons von Drittanbietern streamen.
Die Benutzeroberfläche von Kodi ist ideal für den großen Fernsehbildschirm. Trotzdem ist es ein wenig mühsam, es auf ein Streaming-Gerät wie den Amazon Fire TV Stick zu bringen. Trotz seiner Beliebtheit möchte Amazon nicht, dass Kodi in seinem App Store gelistet wird, weil einige Kodi-Add-ons von Drittanbietern fragwürdig sind.
Wenn du die Leistung von Kodi auf deinem Fire TV Stick nutzen willst, musst du deinen Fire TV Stick „jailbreaken“. Das bedeutet, dass du einige Einstellungen ändern musst, damit du unbestätigte Apps per Sideload laden kannst.
Warum einen Amazon Fire TV Stick jailbreaken?
Der Amazon Fire TV Stick ist wahrscheinlich das günstigste und am einfachsten zu bedienende Streaming-Gerät. Das einzige Problem ist, dass du nur verifizierte Apps aus dem Amazon App Store herunterladen kannst. Dadurch bleiben Tausende großartiger Apps von Drittanbietern außen vor, darunter auch Kodi.
Keine Sorge, wir haben eine Lösung! Wenn du ein paar Einstellungen änderst, kann dein Fire TV Stick so gut wie jede Android-App ausführen.
Wenn du einen Jailbreak deines Fire TV Sticks durchführst, kannst du Apps wie Kodi ganz einfach per Sideload installieren. Dabei handelt es sich nicht einmal um einen Jailbreak im eigentlichen Sinne, denn du installierst keine neue Firmware. Du passt lediglich einige Einstellungen an, damit dein Fire TV Stick nicht autorisierte Apps ausführen kann.
Achtung! Nicht überprüfte Apps können deine Sicherheit gefährden! Verbinde dich mit CyberGhost VPN, bevor du Apps von Drittanbietern herunterlädst, und stelle sicher, dass du ein gutes Anti-Malware-Programm verwendest. So schützt du dich vor den Risiken, die mit der Nutzung von Apps aus unbekannten Quellen verbunden sind.
Werfen wir einen Blick auf die Einstellungen, die du auf deinem Fire TV Stick vornehmen musst, um Apps wie Kodi zu aktivieren.
Wie du deinen Amazon Fire TV Stick jailbreaken kannst
Es ist ganz einfach, deinen Fire TV Stick zu jailbreaken, damit du Kodi nutzen kannst. Der Vorgang ist bei allen Amazon-Fire-TV-Stick-Modellen, dem Fire TV Cube und den Fire TV-Fernsehern gleich.
- Wähle auf dem Startbildschirm mit deiner TV-Fernbedienung die Option Suchen. Suche dann nach einer App namens Downloader und installiere sie. Mit dieser kostenlosen Anwendung aus dem Amazon App Store kannst du andere Apps wie Kodi herunterladen. Bevor du sie öffnest, musst du noch einige Einstellungen vornehmen.
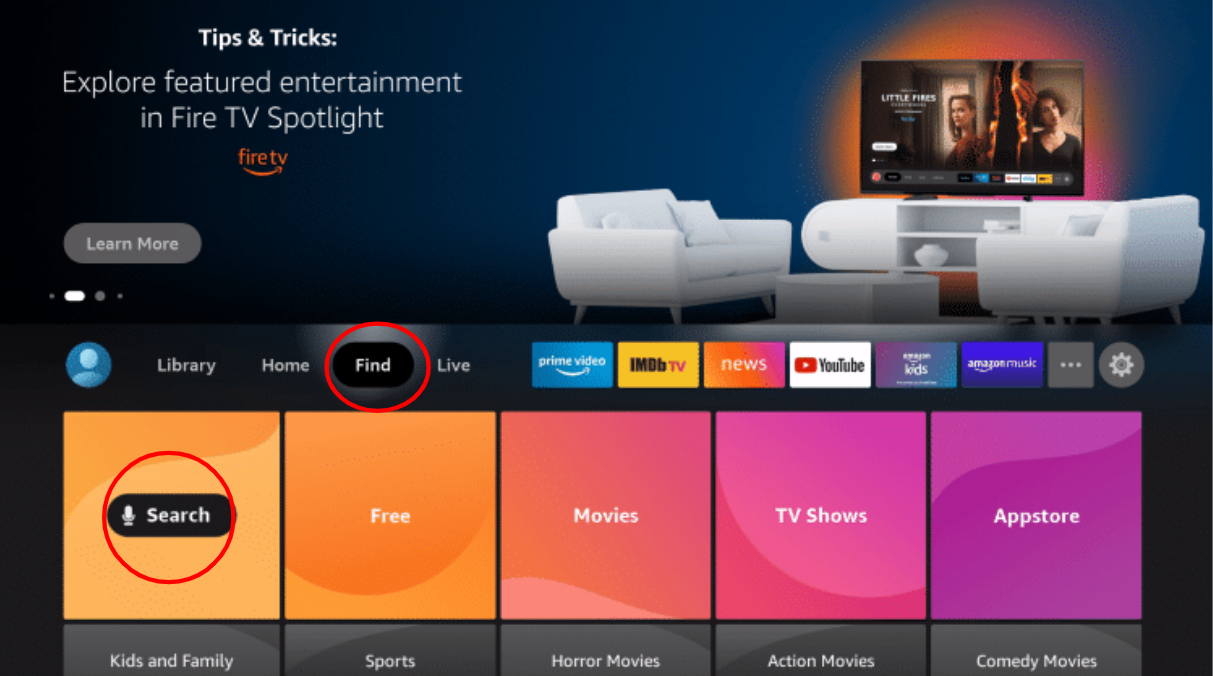
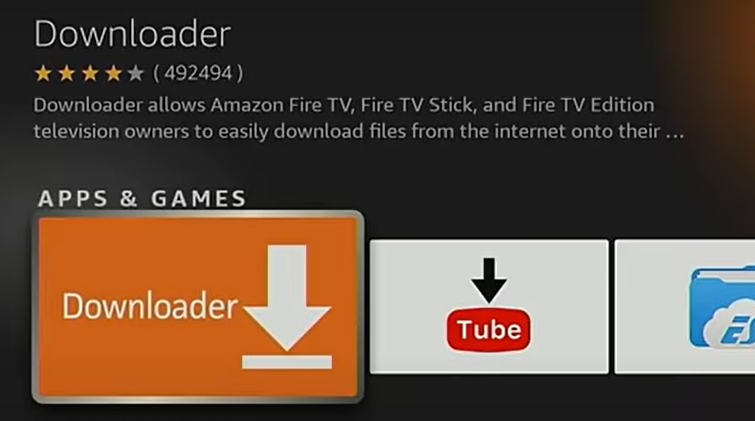
- Klicke auf die Home-Taste auf deiner Fernbedienung.
- Gehe zu den Einstellungen deines Fire TV Sticks (oben rechts).
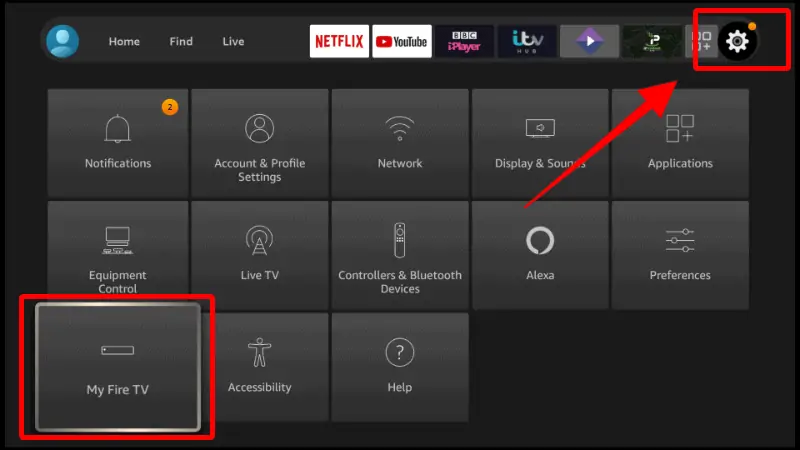
- Klicke auf Mein Fire TV. Scrolle nach unten zu den Entwickleroptionen. Schalte das ADB-Debugging EIN sowie Apps unbekannter Herkunft.
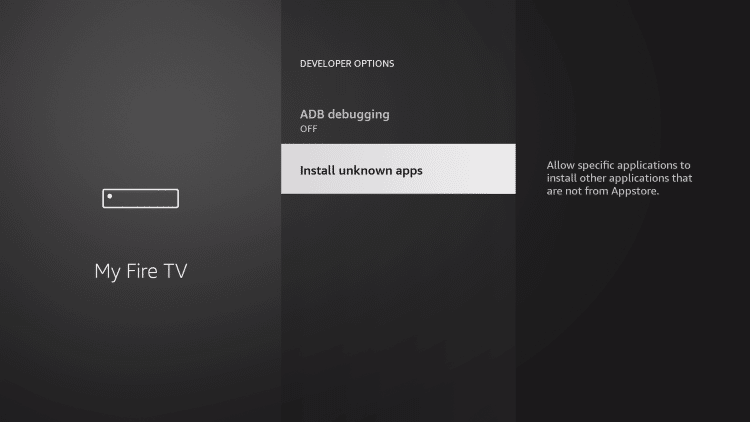

- Die Downloader-App wird angezeigt. Klicke auf die Schaltfläche OK, um sie einzuschalten. Du musst diesen Schritt wiederholen, wenn du Kodi installierst, um sicherzugehen, dass er auch auf EIN gestellt ist.
Jetzt kannst du den Downloader verwenden, um andere Apps von Drittanbietern und Kodi auf deinem Fire TV Stick zu installieren!
So kannst du Kodi auf deinem Fire TV Stick installieren
Jetzt, wo du die Downloader-App installiert hast, kannst du Kodi wie folgt installieren:
- Öffne die Downloader-App und wähle „Erlauben“, wenn sie nach erforderlichen Zugriffsberechtigungen fragt.
- Wähle die Option Einstellungen in der linken Seitenleiste und aktiviere JavaScript.
- Gehe zurück zum Startbildschirm, gib die URL http://www.kodi.tv/download ein und klicke auf Los.
- Die Kodi-Website wird geöffnet. Suche die Android-Version von Kodi und lade sie herunter.
- Auf der nächsten Seite wählst du ARMV7A (32BIT). Das ist die Version, die auf den meisten Fire TV Sticks am besten funktioniert.
- Nachdem der Download abgeschlossen ist, klicke unten links auf Installieren.
- Denke daran, Schritt 5 des Jailbreaks erneut aufzurufen und Kodi einzuschalten.
- Jetzt kannst du Kodi auf dem Startbildschirm deines Fire TV Sticks öffnen, wie jede andere App auch. Du findest es unter „Zuletzt verwendete Apps“.
- Klicke auf Öffnen, um Kodi zu starten und auf Zulassen, damit die App auf deine Mediendateien zugreifen kann.
Das war’s! Jetzt, wo Kodi auf deinem Fire TV Stick läuft, kannst du deine Inhalte hochladen, egal wo sie gespeichert sind. Kodi katalogisiert alle deine Dateien und macht sie auf all deinen Geräten verfügbar, auf denen die Kodi-App installiert ist.
So installierst du Kodi-Add-Ons
Ein Kodi-Add-on ist ein Plug-in, das deinem Kodi-Mediencenter zusätzliche Features und Funktionen verleiht.
Wenn du gerne streamst, empfehle ich dir:
-
-
-
-
- Die Crew: Filme, Fernsehsendungen, Live-Sport, IPTV, Inhalte für Erwachsene und Zeichentrickfilme
- Venom: kostenlose Filme und TV-Serien auf Abruf
- Nightwing: Hochwertige Inhalte, auch für Kinder
- Popcornflix: 100 % kostenlose Inhalte, weltweit
-
-
-
Bleib sicher: Bevor du ein Kodi-Add-on installierst, selbst wenn es aus dem offiziellen Repository stammt, solltest du deine Verbindung mit CyberGhost VPN sichern. Mit einem VPN kannst du auf Inhalte mit Geo-Einschränkungen zugreifen und deine Online-Privatsphäre schützen.
So installierst du ein Kodi-Add-On
Wir verwenden The Crew als Beispiel, aber du kannst jedes andere Add-on auf ähnliche Weise installieren.
- Öffne Kodi und klicke auf das Zahnrad „Einstellungen“.
- System auswählen.
- Bewege den Mauszeiger über den Menüpunkt Add-ons und schalte „Unbekannte Quellen“ EIN.
- Klicke auf Ja, um fortzufahren.
- Gehe zurück zur System-Seite und wähle Dateimanager.
- Klicke auf Quelle hinzufügen.
- Klicke auf „Keine“.
- Gib die URL für das Quell-Repository ein, in diesem Fall https://team-crew.github.io-and, und klicke auf OK.
- Gib einen passenden Namen für die Medienquelle ein, z. B. „Crew“, und klicke auf OK.
- Kehre zum Bildschirm „System“ zurück und klicke auf „Add-ons“.
- Wähle Aus ZIP-Datei installieren.
- Wähle „Crew“ oder den Namen, den du der Medienquelle in Schritt 9 zugewiesen hast.
- Öffne die Zip-Datei des Repositorys.
- Warte, bis die Pop-up-Meldung The Crew Add-on installiert erscheint, und wähle dann Aus Repository installieren.
- Wähle The Crew aus.
- Wähle Video-Add-Ons.
- Wähle die Crew aus.
- Klicke auf Installieren.
- Du bekommst eine Meldung, die lautet: Die folgenden zusätzlichen Add-ons werden installiert. Klicke auf OK
. - Warte, bis die Meldung „The Crew Add-on installiert“ erscheint.
- Wenn das Pop-up-Fenster des Einrichtungsassistenten erscheint, wähle Nein.
- Gehe zurück zum Startbildschirm und scrolle nach unten zu Add-ons. Wähle The Crew aus.
- Herzlichen Glückwunsch! Du hast The Crew erfolgreich installiert. Jetzt lehne dich zurück und wähle deine Unterhaltung!
Warum du ein VPN benutzen solltest
Vergiss nicht, dir CyberGhost VPN zu besorgen, bevor du Kodi oder irgendwelche Kodi-Add-ons installierst. Internetanbieter gehen manchmal gegen Nutzer vor, die mit nicht zugelassenen Add-ons streamen. Ein VPN verschlüsselt deine Internetaktivitäten und hindert deinen Internetanbieter daran, deine Online-Aktivitäten zu überwachen. So kannst du Ärger mit deinem Internetanbieter oder den Behörden wegen deiner Streaming-Gewohnheiten vermeiden.
Einige Apps von Drittanbietern enthalten Schadsoftware / Malware. Andere können leicht gehackt werden, da sie auf unsicheren Servern gehostet werden. Nutze CyberGhost VPN und ein gutes Anti-Malware-Programm, um deine Geräte vor Schadsoftware und Cyberkriminellen zu schützen.
Zu guter Letzt sind viele Kodi-Add-ons Geo-Einschränkungen unterworfen. Das bedeutet, dass sie nur in bestimmten Ländern verfügbar sind. Mit einem VPN kannst du deine IP-Adresse so ändern, dass du von überall aus auf alle Add-on-Dienste zugreifen kannst.
Warum CyberGhost VPN wählen?
Einfach zu verwenden
CyberGhost VPN ist ein einsteigerfreundliches VPN. Du kannst unsere Apps für Amazon Fire TV, Android, Windows, iOS und andere Plattformen in wenigen Minuten installieren. CyberGhost wählt automatisch das beste VPN-Protokoll für dich aus, sodass du keine Einstellungen vornehmen musst! Verbinde dich mit einem Klick und surfe sorglos in Kodi!
Keine Bandbreitenbegrenzung
Streaming in HD auf Kodi braucht eine große Bandbreite. Du brauchst ein VPN, das da mithalten kann. Andere VPNs begrenzen deine Daten oder deine Bandbreite, aber mit CyberGhost VPN kannst du unbegrenzte Unterhaltung auf unseren Streaming-optimierten Servern genießen – den ganzen Tag und die ganze Nacht.
Lade CyberGhost VPN jetzt herunter und mach es dir für einen Film-Marathon am Wochenende gemütlich.
Globaler Zugang
Verbinde dich mit einem unserer 116 Serverstandorte in 91 Ländern, um deine IP zu einem anderen Standort zu ändern. Erschließe eine Welt der Unterhaltung, wo auch immer du bist.
Verschlüsselung auf Militärstandard
Kein Risiko, die ganze Belohnung. CyberGhost VPN nutzt eine militärische 256-Bit-AES-Verschlüsselung, um deine digitale Identität und deine Daten zu verschleiern und deine Aktivitäten sicher zu verbergen. Warum ein Risiko eingehen, wenn Online-Sicherheit so einfach ist?
Außergewöhnliche Privatsphäre
CyberGhost VPN ersetzt deine IP-Adresse, damit niemand deine Online-Aktivitäten nachverfolgen kann. Unsere strenge No-Logs-Richtlinie bedeutet, dass nicht einmal wir wissen, was du online treibst.
Sollten die Behörden jemals Logs / Protokolle anfordern, haben wir keine Informationen, die wir ihnen geben können. In unserem aktuellen Transparenzbericht kannst du nachlesen, wie wir auf Anfragen nach unseren Nutzerdaten reagieren.
Keine Unfälle
Es dauert nur eine Sekunde, bis dein VPN ausrutscht und deine wahre IP preisgibt. Wenn deine VPN-Verbindung abbricht, trennt unser automatischer Kill-Switch dein Gerät vom Internet, bis dein VPN wieder einwandfrei funktioniert. Der Schutz vor DNS- und IP-Lecks sorgt dafür, dass keine versehentlichen Datenlecks auftreten und deine persönlichen Daten sicher sind.
Bevor du irgendwelche unbekannten Apps oder Add-ons installierst, lade CyberGhost VPN auf deinen Fire TV Stick herunter.
Die CyberGhost App ist für Fire TV (Fire OS 4.6 und höher) und Fire TV Stick (2. Generation und höher) verfügbar. Sie ist super einfach einzurichten und zu installieren.
So installierst du CyberGhost VPN auf deinem Fire TV Stick
- Registriere dich für ein CyberGhost VPN Konto.
- Klicke auf dem Startbildschirm des Fire TV Stick auf Suchen.
- Scrolle nach unten und klicke auf Suchen.
- Gib CyberGhost VPN ein und wähle die App in den Ergebnissen aus.
- Klicke auf die Schaltfläche „Holen“, um den Download der Anwendung auf deinen Fire TV Stick zu starten. Sobald sie heruntergeladen ist, wird die App automatisch installiert.
- Sobald die App installiert ist, klicke auf Öffnen.
- Die App generiert automatisch einen PIN-Code. Du kannst den PIN-Code, der in deinem Online-Konto angezeigt wird, validieren. Alternativ kannst du auch die reguläre Anmeldeoption öffnen und dich mit deinem Benutzernamen und Passwort anmelden.
- Klicke auf Verbinden.
- Wenn du dich das erste Mal mit der App verbindest, wirst du um die Erlaubnis gebeten, deinen Internetverkehr zu verschlüsseln. Wähle OK.
- Sobald du eine Verbindung hergestellt hast, solltest du auf dem Hauptbildschirm den Verbindungsstatus, die IP-Informationen des Servers und das verwendete Protokoll sehen.
Das war’s! CyberGhost VPN hat deine IP-Adresse geändert. Deine Daten sind vollständig verschlüsselt und du kannst Kodi und Kodi-Add-ons auf deinem Fire TV Stick genießen, ohne dir Sorgen um deine Privatsphäre zu machen.
Fazit
Du wirst sicherlich feststellen, dass es sich lohnt, Kodi auf deinem Fire TV Stick zu installieren. Mit dieser Schritt-für-Schritt-Anleitung brauchst du kein technisches Know-how, um Kodi und seine Add-ons reibungslos auf deinem Fire TV Stick zum Laufen zu bringen. Am Freitagabend wirst du es zum Laufen gebracht haben!
Wenn du deinen Fire TV Stick mit CyberGhost VPN verbindest, kannst du außerdem von überall aus auf Inhalte mit Geo-Einschränkungen zugreifen und deine Streaming-Gewohnheiten vor möglichen Schnüfflern geheim halten.
FAQ
Kodi ist ein kostenloser Open-Source-Medienplayer, der deinen Fire TV Stick in ein Unterhaltungswunder verwandeln kann. Kodi fasst alle deine digitalen Medien in einer schön gestalteten und benutzerfreundlichen Oberfläche zusammen, die perfekt für deinen Großbildfernseher ist. Außerdem kannst du mithilfe von Kodi-Add-ons auf kostenlose Inhalte auf deinem Fire TV Stick zugreifen und Inhalte aus dem Internet streamen.
Denke daran, dich mit CyberGhost VPN zu verbinden, wenn du Add-ons von Drittanbietern herunterlädst, um deine Privatsphäre zu schützen. Damit verhinderst du, dass dein Internetanbieter oder die Behörden deine Streaming-Gewohnheiten tracken können.
Du kannst Kodi nur auf deinem Fire TV Stick installieren, wenn du mit deinem Gerät einen Jailbreak durchführst. Das bedeutet, dass du in den Einstellungen deines Fire TV Sticks die Option „Apps unbekannter Herkunft” aktivieren musst. In unserer Schritt-für-Schritt-Anleitung oben erfährst du, wie du das machst.
Du kannst auch CyberGhost VPN auf deinen Fire TV Stick herunterladen, um mit Kodi-Add-ons auf Inhalte aus der ganzen Welt zuzugreifen.
Zuerst musst du in den Einstellungen deines Fire TV Sticks „Apps unbekannter Herkunft“ aktivieren. Installiere dann die Downloader-App. Du kannst die App benutzen, um die Android-Version von Kodi von diesem Link http://www.kodi.tv/download zu bekommen.
Unsere Schritt-für-Schritt-Anleitung macht es dir leicht, Kodi auf deinen Fire TV Stick zu bekommen. Wenn du nicht weiterkommst, wende dich an unseren freundlichen Kunden-Support, der rund um die Uhr per E-Mail oder Live-Chat verfügbar ist.
Nein. Du wirst nicht in Schwierigkeiten geraten, nur weil du Kodi auf deinem Gerät hast. Allerdings können einige der Kodi-Add-ons illegales, urheberrechtlich geschütztes Material verbreiten. Einige Add-ons von Drittanbietern enthalten Malware oder Spionagesoftware, die dich für Cyberkriminelle angreifbar machen können.
Deswegen solltest du CyberGhost VPN nutzen, bevor du unbekannte Apps oder Add-ons installierst oder ausführst. Unser DNS blockiert Downloads aus verdächtigen Quellen, um dein Gerät vor bekannten Bedrohungen zu schützen. Teste CyberGhost VPN selbst, völlig risikofrei mit unserer 45-Tage-Geld-zurück-Garantie.

Kommentieren