Kodi is an open-source media player that offers a versatile and user-friendly experience for streaming. It lets you centralize all your media, games, and subscriptions in one place. You can also stream content for free over the internet by using the right Kodi addons. If you to customize your content platforms, you’ll love using Kodi.
To get the most out of Kodi, you should know how to install Kodi addons and find the best ones for your needs. In this comprehensive guide, I’ll walk you through how to install addons on Kodi and give you a list of the 10 best Kodi addons for streaming.
Install and use Kodi addons safely and privately with a CyberGhost VPN. We provide military-grade VPN encryption to secure your internet traffic so nobody can snoop on what you do online or see what you’re streaming. Get CyberGhost VPN for a private streaming experience.
What Are Kodi addons?
Kodi addons are pieces of software you can install to add functionalities to the platform. You can use them to stream content over the internet or put all your subscriptions in one place. But it’s important to consider safety when you use Kodi. Third parties develop most of its addons — while many are safe, some are not. Only download addons from sources you trust.
Are Kodi addons Legal?
This is where things can get a little tricky. While Kodi is completely legal to own and use, it’s not the same story for all Kodi addons. Some Kodi addons let you illicitly access content for free from the internet. Of course, this isn’t legal and you may get in trouble for doing so. CyberGhost VPN doesn’t condone illegal activity with or without a VPN. Always check the legality of Kodi addons before using them.
Legal issues shouldn’t be your only concern when using the platform. Kodi addons make you particularly vulnerable to Man-in-the-Middle (MiTM) attacks. These attacks intercept your connection to the app and alter it to spy on you or inject malware into your system. Kodi automatically updates addons, but unfortunately does this over an unencrypted HTTP connection. Cybercriminals use this to their advantage to send malware with the download.
CyberGhost VPN protects your connection against MiTM attacks by encrypting it using secure 256-bit AES VPN encryption.
How to Install Kodi addons: A Step-By-Step Guide
Don’t be intimidated by the idea of using Kodi addons. It might seem complicated at first, but you won’t be able to go back to how things were once you know the steps to take, you’ll have so much streaming flexibility. Here’s a step-by-step guide to using Kodi addons.
Quick Guide: How to Install Kodi addons in 4 Simple Steps
Step 1: Allow addons from unknown sources
Step 2: Add sources
Step 3: Install a repository
Step 4: Install addons from a repository
1. Allow Addons From Unknown Sources
Kodi automatically blocks you from downloading addons from external sources. Many addons are made by third parties, so you’ll need to disable this security feature before proceeding. Here’s how to allow addons from unknown sources on Kodi.
- After you open Kodi, click the settings icon from the panel on the left.
- Select System from the options.
- Click addons from the left panel, and toggle the switch beside Unknown sources to enable it.
- Click Yes when prompted (if you agree).
2. Adding Sources
You’ll need to add sources before you can continue installing addons on Kodi. Here’s how to do that:
- Click the settings icon.
- Select File Manager.
- Click Add source.
4, Click None on the pop-up window.
5. Enter the source URL for your addon.
You’ll need to know the exact URL of the Kodi addon you want. I’ll give you some URLs in my list of popular Kodi addons below to help you get started. Make sure you’re using a trusted addon to avoid accidentally installing malware. Use a VPN to install Kodi addons privately and avoid having your IP address exposed.
3. Install a Repository
A repository stores a collection different addons. Developers use them to manage and update addons as new ones become available. To use third-party addons, you’ll first need their repository. For the purposes of this tutorial, I’ll take you through installing The Crew addon so you can see each step. After installing The Crew using the steps outlined above, follow the next steps to install the repository.
- Return to the Kodi home screen and select addons.
- Select Install from zip file.
- Select The Crew (or the addon you wish to install) from the left panel.
- Choose the repository you want from the dialogue box that opens and click OK.
4. Install addons From a Repository
- Select Install from repository.
- Select The Crew (or another) from the pop-up box.
- Save it to Video addons.
- Click Install.
You’ll now be able to find The Crew addon under Video addons.
When you use Kodi and Kodi addons, your IP address is visible, so your activity can always be traced back to you. This may expose your IP address and identity to cybercriminals. Get CyberGhost VPN to keep your activity private and stream securely on any network.
How to Install addons on Android Phones
Do you want to know how to install Kodi addons on your Android phone too? Well, it’s your lucky day.
One of the greatest things about Kodi is the interface is identical on all devices. It doesn’t matter if you’re using macOS or Android OS, the steps for installing addons will be exactly the same. Follow the steps outlined above to allow unknown sources, add sources, install addons from the repository, and finally install the addon you want.
Optional: Install Real Debrid on Kodi
You’ll often need Real Debrid to use Kodi addons or to enjoy shows in HD. Real Debrid is a multi-hoster that helps you access high-quality streaming links from the internet. See our full guide on installing Real Debrid on Kodi.
10 Best Kodi addons
We’ve put together a list of the best Kodi addons based on online ratings and user reviews. If you’ve just followed our guide on how to install Kodi addons, it’s time to test your new skills. Here’s our list of the top 10 Kodi addons for streaming.
Disclaimer: The addons discussed in this article have not been checked for copyright infringement. Do your due diligence before using any addons. CyberGhost VPN does not condone copyright infringement with or without a VPN.
- The Crew
The Crew is a well-known addon that offers on-demand streaming content. It has a diverse range of TV shows, movies, and sports content. It supports Trakt, subtitles, and Real Debrid and is often cited as a favorite online.
Repository URL: https://team-crew.github.io/
- Shadow
You’ll need a premium hoster like Real Debrid to use this addon. You can install Real Debrid on Kodi to enjoy everything Shadow has to offer. This addon displays a wide range of high-quality links for movies, TV shows, and more. It also comes with added features like Tract support, search history, last link played, resume watching, and RD history.
Repository URL: http://magnetic.website/repo
- The Magic Dragon
The Magic Dragon is a Kodi addon that offers a wide range of sections and categories for you to explore. Some of its sections include Movie World, TV World, Trakt World, New Releases, Box Sets, 4K Movies, People Watching, Standup, Documentaries, and more.
Magic Dragon works with Kodi 20 Nexus and provides both free links and premium Real-Debrid options.
Repository URL: http://www.narcacist.com/repo/
- Ghost
Ghost is a versatile all-in-one Kodi addon that enables you to stream movies and TV shows with premium sources. It includes sections for live TV and sports replays and caters to a wide range of entertainment choices.
This addon has an easy-to-use interface and comes with some noteworthy features. It has Trakt support, one-click play, and subtitle support. It’s important to note you’ll need a premium account from providers like Real Debrid, Premiumize, or All Debrid to use many of Ghost’s functions.
Repository URL: https://team-crew.github.io/
- Asgard
The sections within Asgard include Non-Debrid, Movies, TV Shows, Kids, Sports, Documentaries, Concerts, and Anime. No matter what your entertainment preferences are, you’ll find something you like on Asgard.
The movie section of Asgard also often presents new releases not yet available in other addons. This makes it a valuable resource for discovering something new to watch.
Repository URL: http://www.narcacist.com/repo/
- Nightwing
Nightwing is an addon in the Magnetic Repository and it hosts a range of content types. Its sections include 1-Click Zone, Movies, TV Shows, Kids, Docs, and Fitness. It has a simple user layout and content for the whole family to enjoy.
Repository URL: http://magnetic.website/repo/
- ESPN
The ESPN Kodi Addon is a wonderful resource for live sports and Pay-Per-View content. It offers a seamless experience with your ESPN+ account or TV provider.
As a renowned destination for sports enthusiasts, ESPN airs many sporting events through this addon. You can expect the same level of quality as the official channel while getting the most out of Kodi’s slick interface.
Repository URL: http://k.slyguy.xyz
Connect to CyberGhost VPN’s streaming-optimized servers to bypass ISP content-based throttling. If your ISP throttles you, you’ll experience glitches, buffering, and low-resolution streams. CyberGhost VPN stops that from happening by encrypting your connection and keeping your activity private.
- Moria
You can find the Moria Kodi Addon in The Crew Repository. It’s well-known for its wide range of video content. It offers a plethora of categories and filters to enhance your browsing experience. Some of its sections include Movies, TV Shows, and New Episodes.
Moria performs particularly well and delivers a seamless streaming experience. But it’s important to know that Moria requires a premium service like Real Debrid to work properly.
Repository URL: https://team-crew.github.io/
- Crackle
Crackle stands out as a free streaming service and people know it for its expansive library. While content may vary between countries, it’s available around the world. It offers a big range of titles and an impressive anime collection — no complaints here.
What sets Crackle apart is its commitment to a balanced ad experience. It ensures you’re not overwhelmed by excessive ads to the point it ruins your experience. Whether you’re looking for new movies, TV shows, or anime, Crackle probably has something for you.
Repository URL: https://mrgsi.github.io/gsource/
- Black and White Movies
You can find this addon in the Narcacist Wizard Repository. Black and White Movies is a Kodi addon that offers an array of sections dedicated to old movies. If you’re into retro cinema, you’ll really like this addon. It has a convenient 1-click-play feature and is perfect for a hassle-free night of traveling back through time.
Repository URL: http://www.narcacist.com/repo/
Use a VPN With Kodi
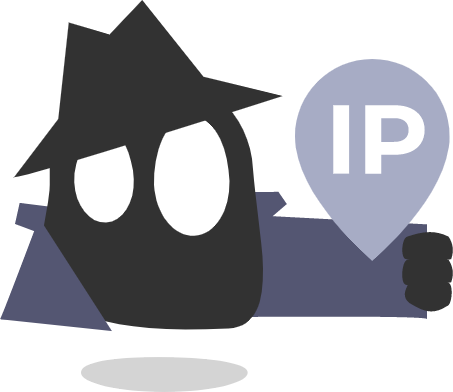
When you use Kodi, your IP address is visible which means it’s easy for your ISP or government to see what you’re doing online. It’s not always clear if what you’re doing on Kodi is within copyright laws. We recommend checking legalities before installing and using addons.
You can also use a VPN to mask your IP address when using Kodi. That way, if you accidentally stumble onto something you shouldn’t, you’re activity will be private. Get the best VPN for Kodi and enjoy an ultra-private streaming experience. CyberGhost VPN lets you connect up to 7 devices simultaneously and has dedicated streaming servers for seamless watching. Get CyberGhost VPN.
FAQ
Here’s how to manually install addons on Kodi in 4 simple steps:
Step 1: Allow addons from unknown sources
Step 2: Add sources
Step 3: Install a repository
Step 4: Install the addons from a repository
For a more detailed overview of these steps, see our full guide.
Once you’ve installed the addon, you can find it in your addon library and run it. If it’s a streaming addon, you’ll find it under Video addons. Keep in mind, many video addons require multi-hosting services like Real Debrid to work properly.
You’ll first need to install Kodi on Firestick. Once that’s done, you can install addons on Kodi. Before installing addons from the repository, you’ll need to allow addons from unknown sources and add your source. Keep in mind, you’ll have to jailbreak your Amazon Firestick to install Kodi.
Get CyberGhost VPN to use with Kodi to keep your streaming private.
Here’s how to install Kodi on Firestick:
1. Open the Downloader app and grant permission to access media files.
2. Enable JavaScript in the app’s Settings.
3. Enter “http://www.kodi.tv/download” in the app and go to the website.
4. Download the Android version of Kodi.
5. Choose the ARMV7A (32BIT) version for Fire Stick.
6. Install Kodi after the download is complete.
7. Turn on Kodi in the Fire Stick settings.
8. Open Kodi from the Fire Stick’s home screen.
9. Allow Kodi to access your media files when prompted.
To use Kodi on your Amazon Firestick, you’ll have to jailbreak it first. See our full guide for a more detailed overview.



Leave a comment
Acb
Posted on 06/07/2023 at 20:05
Good 👍🏾 Stuff
Ghostie
Posted on 12/07/2023 at 20:51
Hi Acb,
Thanks for your comment. We’re glad to hear you’re finding our content useful!
Have a great day :slightly_smiling_face:
Rick
Posted on 06/07/2023 at 19:42
Do you have a how how to video 😊
Ghostie
Posted on 12/07/2023 at 20:52
Hi Rick,
Thanks for the comment. Unfortunately, we don’t have a how-to video to share with you. Which step are you having difficulty with?
Let us know and we’ll try to clarify for you :slightly_smiling_face: