Streaming services and cybercriminals can still discover your IP address when you use a VPN with browsers like Chrome and Firefox. Shocking, but true. If your browser has a WebRTC leak, your IP address is still exposed even if your VPN is diligently doing its job!
That doesn’t mean your VPN is unreliable or isn’t working properly. A WebRTC leak is a browser issue and circumvents your VPN entirely. It’s associated with VPNs because it impacts people who want to hide their real IP address more than everyone else.
Read on to find out what a WebRTC leak is, how you can detect it, and how to prevent it before your IP address leaks into the wrong hands!
What is WebRTC and What Does It Have to Do with You?
WebRTC, short for “Web Real-Time Communication”, is an open-source tool that browser developers use to allow real-time peer-to-peer (P2P) communication over the web. Thanks to this software, you can easily use voice and video chat as well as P2P connections (like torrenting and online gaming) on your browser.
Almost every browser (except Internet Explorer) supports WebRTC because it makes sending live video and audio feeds easy. It’s also convenient because it easily integrates into existing browser systems. That way, you don’t have to download any extensions or software to send video, audio, or P2P sharing over the web.
Tools like Zoom, Google Meet, Facebook Messenger, and Discord all use WebRTC to function. The problem is, the WebRTC protocol opens communication channels with the websites you visit to manage this. That involves exchanging information like both your local and public IP address.
How Does a WebRTC Leak Happen?
The WebRTC protocol functions independently from your regular network connection. Here’s a quick breakdown of what happens. I’ve divided it into technical terms if you’re interested and layman’s terms if you just want to know what’s up and move on.
WebRTC Leak: Technical explanation
WebRTC uses the ICE (Interactive Connectivity Establishment) protocol to request your IP address from STUN/TURN servers. This circumvents your browser’s normal XHR (XMLHttpRequest) server request process, so your VPN–and other privacy tools–can’t encrypt or block it.
Any website can then implement a simple WebRTC STUN request using Javascript to obtain your real IP address.
WebRTC Leak: The simple breakdown
When you have WebRTC enabled on your browser, your IP address is constantly exposed. This is why any website can use a simple request to get your real IP address. Think of it as a security flaw that others can exploit (if they know how and want to), even if you encrypt your connection with a VPN.
Why Should You Care About a WebRTC Leak?
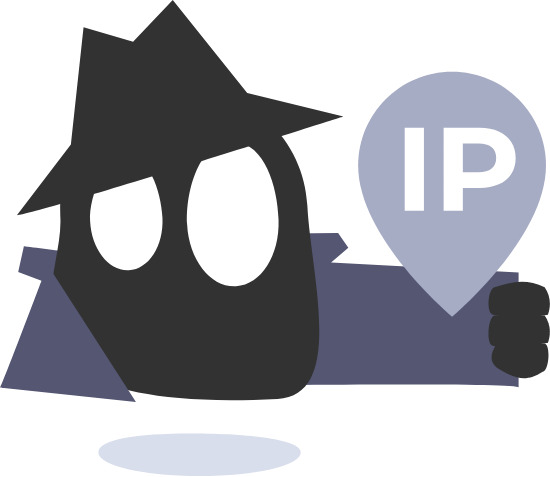
Maybe you have security or privacy concerns, or you want to access websites that restrict you based on your IP address. Whatever your reason, the whole point of using a VPN is to hide your real IP. A VPN encrypts your connection and routes your IP address through its own secure server which replaces your IP address with the server’s address.
A WebRTC leak is dangerous because the protocol’s communication channels bypass your VPN’s encrypted tunnel. This exposes your IP address outside of the VPN connection and lets anyone discover your real IP. That means anyone below can all see your IP address:
-
- 😨 Anyone on peer-to-peer sharing platforms.
- 😨 Streaming platforms.
- 😨 Your ISP.
- 😨 Governments.
- 😨 Cybercriminals.
- 😨 Every website you visit.
If that happens, your connection isn’t private anymore and your online identity could become compromised. The results? A lot of things could happen, including:
That sounds pretty bad. Luckily, getting around the problem is simple enough. You can easily test if your browser has a WebRTC leak and then disable it to prevent others from discovering your IP address.
If you’re still left wondering why it’s important to hide your IP address, check out this short explanation:
-
- 🚨 Cybercriminals can find and target you.
- 🚨 Your ISP and governments can spy on you.
- 🚨 Streaming services can restrict your access.
- 🚨 Any website can track you.
- 🚨 Advertisers can send you personalized spam.
How to Check If Your Browser Has a WebRTC Leak
Want to check if your browser has a WebRTC leak? You’ll have to test your IP address with and without your VPN enabled. Follow these steps:
- Turn off your VPN. If you haven’t enabled the VPN yet, skip this step.
- Open the CyberGhost VPN home page. You’ll see the page displays your IP address in the top left-hand corner. Write it down because that’s your real IP address.
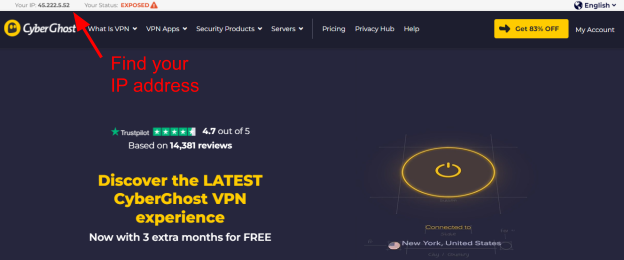
- Close your browser and turn on your VPN. Select any server you want as location doesn’t matter right now.
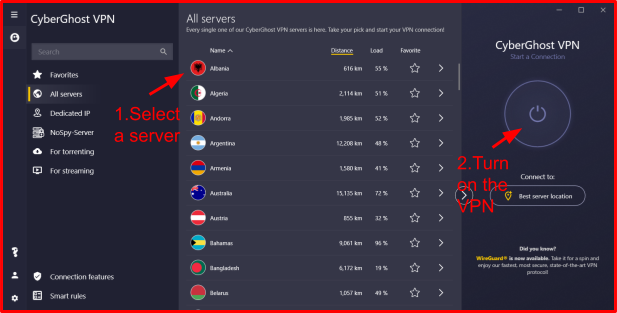
- Head back to the CyberGhost VPN website. Check the IP address displayed in the corner again. If it matches the previous address, you have a leak. If it doesn’t, you’re likely safe!
Did you discover a leak? If you want to protect your identity online or access restricted content abroad, you’ll have to disable WebRTC on your browser. Below, I quickly explain how to do just that.
Prevent a Leak: Disable WebRTC on Your Browser
The best way to prevent a WebRTC leak is to disable the script protocol entirely. You have 2 options for that:
-
- ✅ Disable WebRTC manually in your browser settings.
- ✅ Use a third-party browser extension to disable WebRTC.
The first option is more effective, but it’s much easier to use an extension for some browsers (including Chrome and Chromium browsers like Brave). Find your preferred browser in the list below and follow the steps to disable WebRTC.
The Quick & Dirty Fix: What Happens When You Disable WebRTC on Your Browser?
Many online video and voice chat tools like Zoom, Google Meet, Facebook Messenger, and Discord need WebRTC to run. When you disable WebRTC to prevent leaks, these tools may not function properly in your browser anymore. If you want to use these types of tools in your browser, you may want to install a browser extension that prevents WebRTC leaks instead.
How to Disable WebRTC on Your Browsers
You can prevent a WebRTC leak on any browser, using a few simple methods. Quickly run through these steps and you’ll restore your online privacy in two ticks!
Google Chrome
You can technically disable WebRTC on your Chrome browser yourself, but it’s risky because you’ll have to manually edit important settings files. If you do it wrong, you’ll jeopardize the browser’s functionality and run into problems. That approach is best left to people who know what they’re doing.
If you want to add a WebRTC-blocking extension to your Chrome browser, take a look at my quick guide below.
-
- ➡ Chrome or Firefox on Android. The Android version of Chrome had an experimental feature (part of Chrome flags) that let you disable WebRTC on your browser. Soon after that method became popular, people started reporting that it’s not 100% effective. Now, Google has removed the feature with the latest Chrome update. On top of that, Chrome’s mobile apps don’t allow plugins so if you’re concerned about a leak, you may need to switch to a different browser.
- ➡ Chrome on iOS. It doesn’t look like Chrome iOS currently implements WebRTC in a way that exposes your public or local IP address. That might change in the future.
Mozilla Firefox
Unlike Chrome, you can easily change your settings in Firefox to disable WebRTC. Follow these steps:
- Open Firefox and type about:config into the browser’s URL/search bar and press enter.
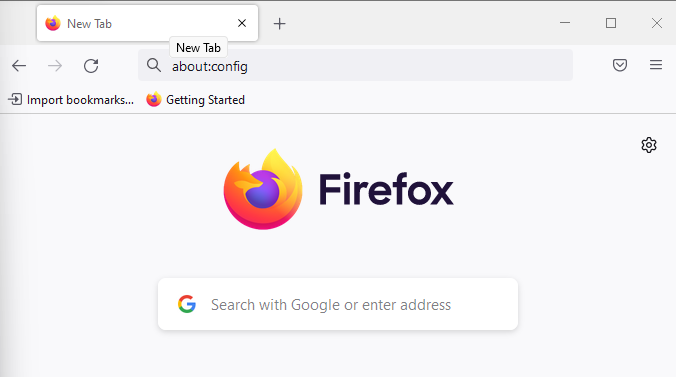
- Hit the Accept the Risk and Continue button when a warning prompt shows up. Be careful to not change anything you’re not familiar with from here on out.
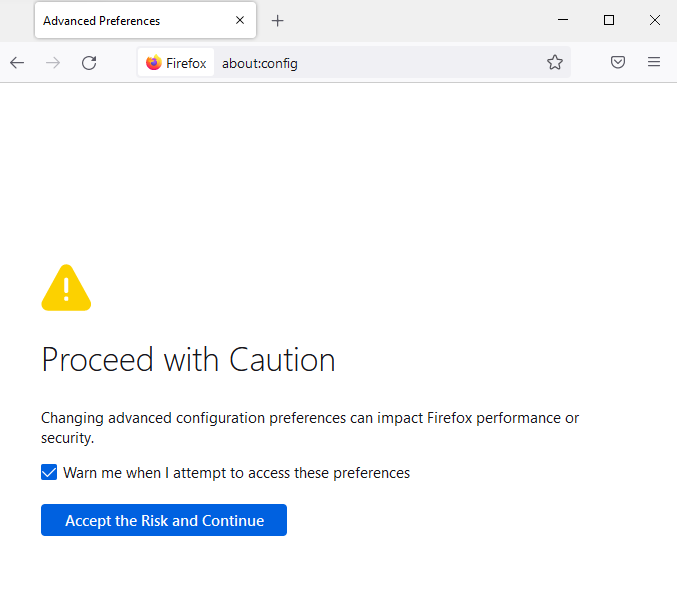
- Type media.peerconnection.enabled into the search bar to find the setting you need. You can also click on the Show All button here, but that will reveal a bunch of settings probably best left alone.
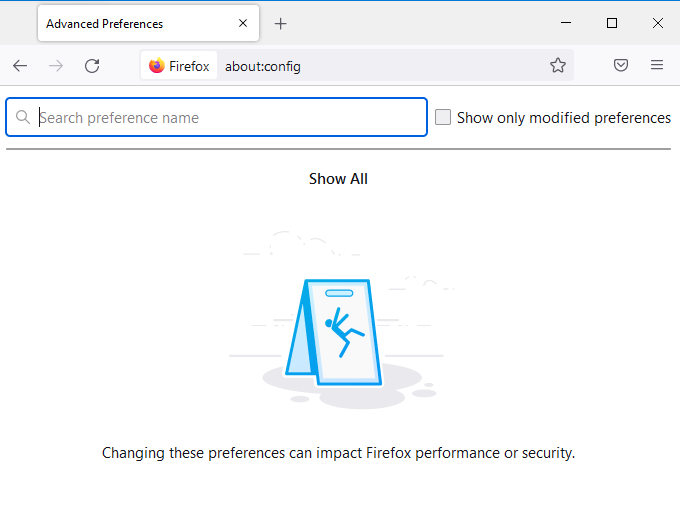
- Double click the setting or press the toggle button next to it. If the setting displays False, it’s been disabled.
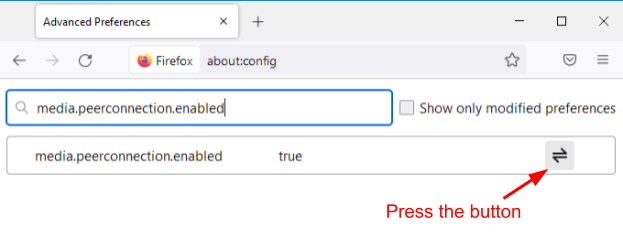
- Close the browser or tab and you’re done!
Safari
Safari recently added WebRTC as an experimental developer feature, so you’ll have to enable developer settings first. Follow these steps:
- Click the Safari option in your browser.
- Select Preferences from the drop-down menu.
- Click on the Advanced tab and check the Show Develop menu in the menu bar box to enable developer settings.
- Find the Develop tab that has appeared in the browser’s menu bar and select Experimental Features from the drop-down menu.
- Search for WebRTC mDNS ICE candidates near the bottom of the list. If a checkmark is next to it, select it to disable WebRTC.
Microsoft Edge
You can’t fully disable WebRTC on Edge. It has a setting that lets you hide your local IP address over WebRTC, but your public IP address will still be visible. I’ve posted that method below, but it’s better to install a WebRTC-blocking extension instead.
- Type about:flags in the URL/search bar and press Enter.
- Scroll down to find Anonymize local IPs exposed by WebRTC and click on the box next to it then select Enable.
- Click on the Restart button and you’re finished!
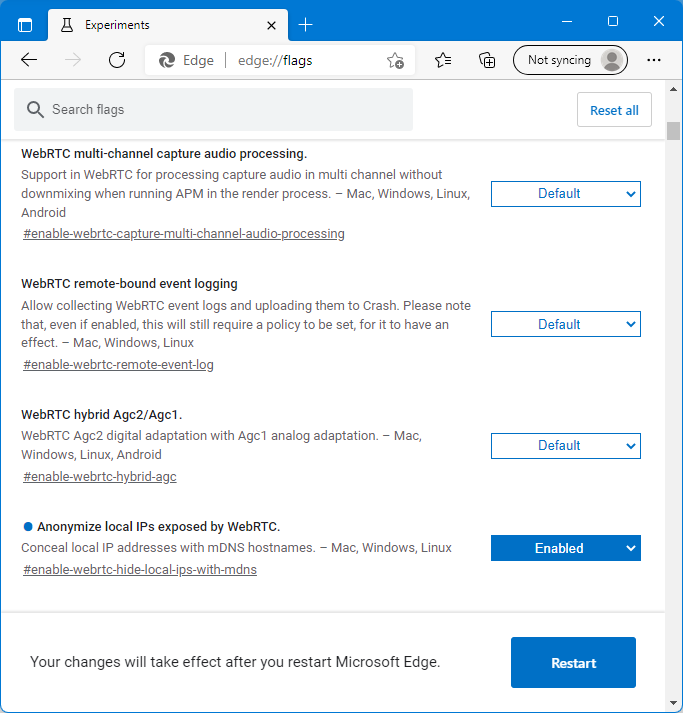
Brave
Brave is a Chromium browser, but it’s very privacy-focused and you can disable WebRTC using one of two methods explained below.
Method 1
- Click on the menu button in the top right corner and open the settings menu.
- Select Shields on the left-hand menu and find Fingerprinting blocking at the bottom of the list.
- Click on the button next to it and select Disabled.
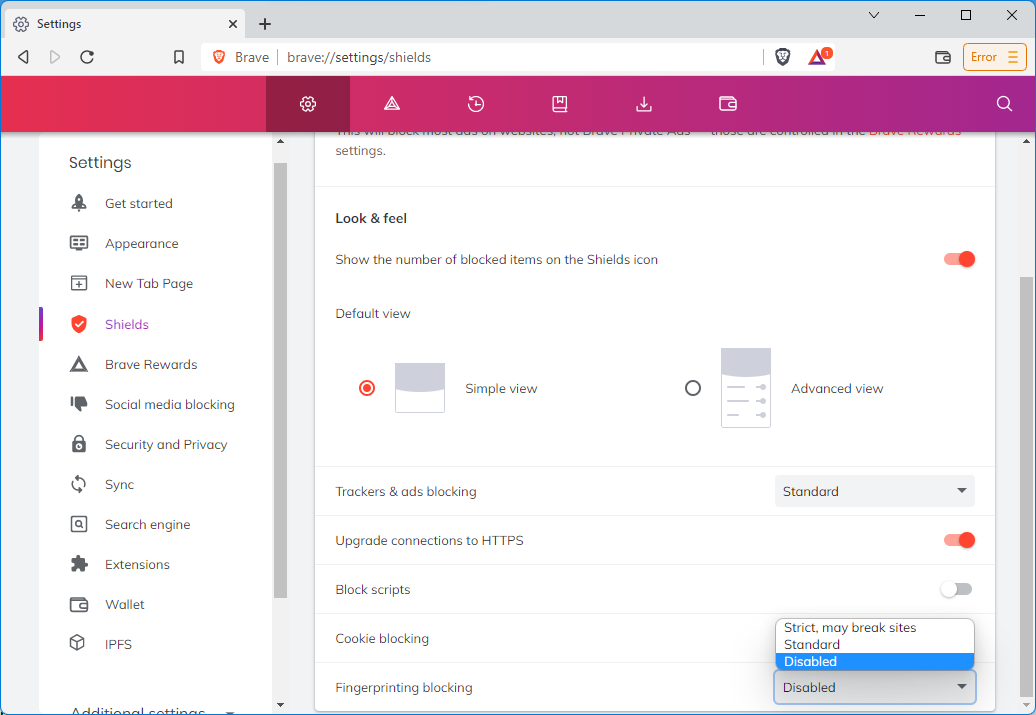
Method 2
- Click on the menu button in the top right corner and open the settings menu.
- Select Security and Privacy on the left-hand menu and click on the box next to WebRTC IP handling policy then select Disable Non-Proxied UDP.
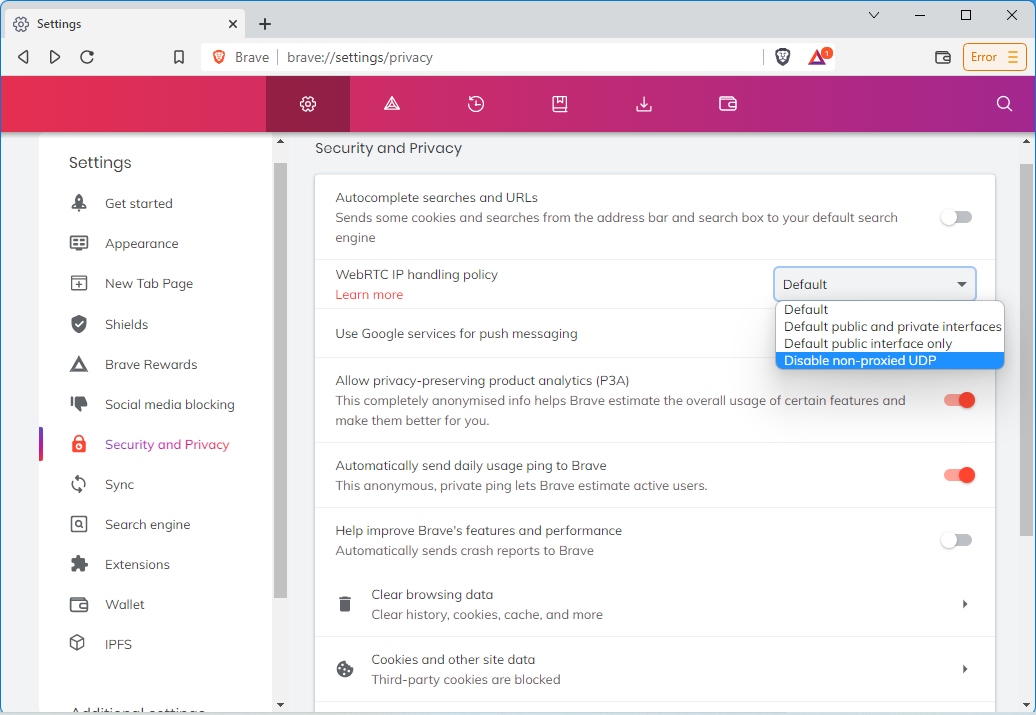
Opera
Opera is also a Chromium-based browser, but you can follow these steps to disable WebRTC:
- Click on the gear icon in the left-hand menu to open the Settings menu in your browser.
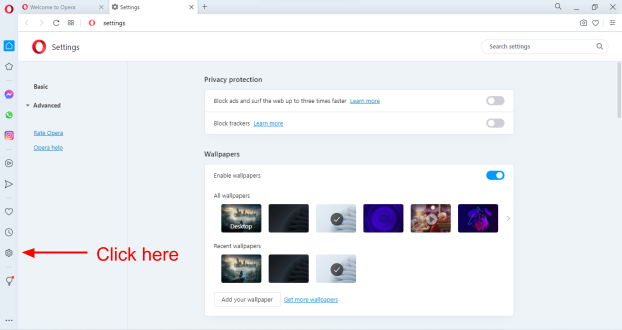
- Scroll to the bottom of the page and click on Advanced.
- Find a section labeled WebRTC in the menu.
- Look for Disable non-proxied UDP in the list and select it.
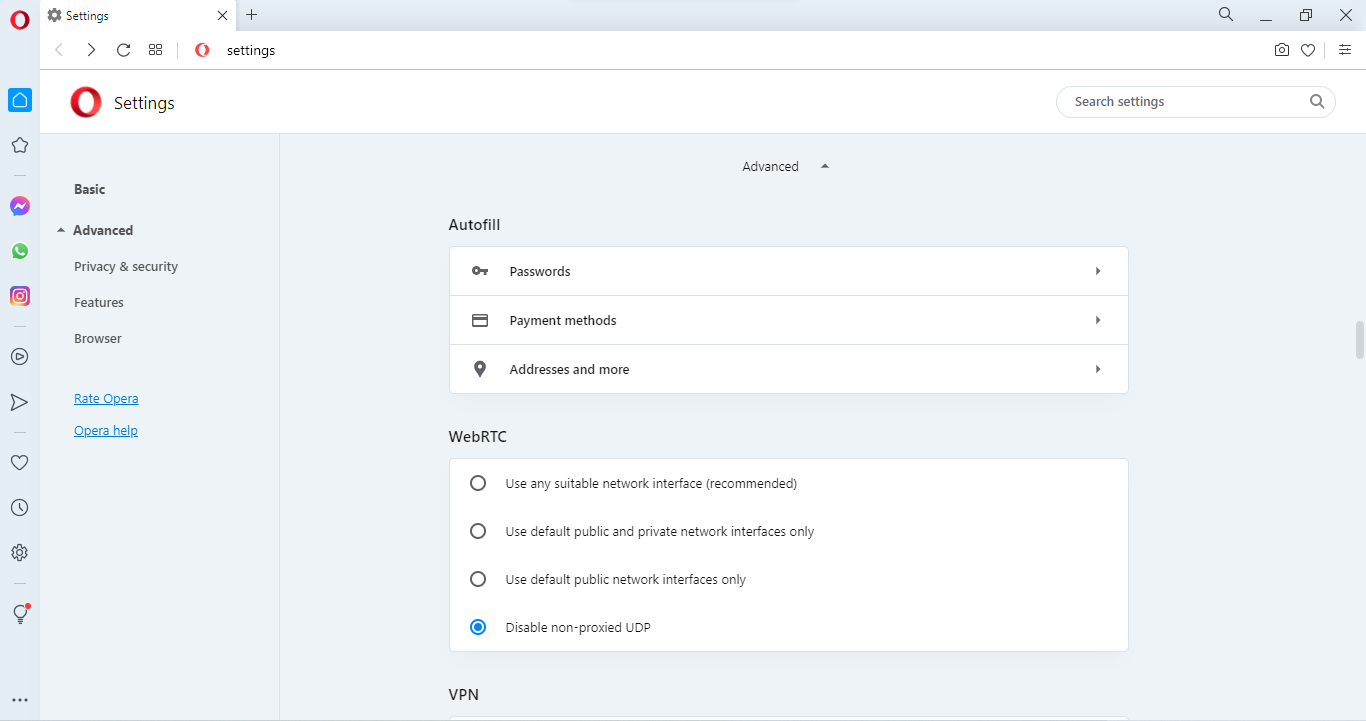
- Restart the browser and you’re ready to go!
How to Disable WebRTC Using Extensions
If you’re using a browser that doesn’t allow easy disabling of WebRTC, you’ll need to download a third-party extension. Here are 2 options:
- WebRTC Network Limiter: This is the leading WebRTC leak prevention add-on for most browsers, including Chrome and Opera. As a bonus, it only disables the network features that cause the security breach and doesn’t turn WebRTC off. That means you can keep using tools that require WebRTC to work.
- uBlock Origin: To prevent WebRTC leaks with uBlock, right-click on the extension’s icon and select Options. Head to the Privacy section in the Settings tab and tick the box next to Prevent WebRTC from leaking local IP addresses.
Note: Browser extensions may not be able to fully prevent WebRTC leaks. If you want to protect your online identity, you may need to switch to a browser that lets you disable WebRTC manually.
Secure Your Online Privacy with CyberGhost VPN
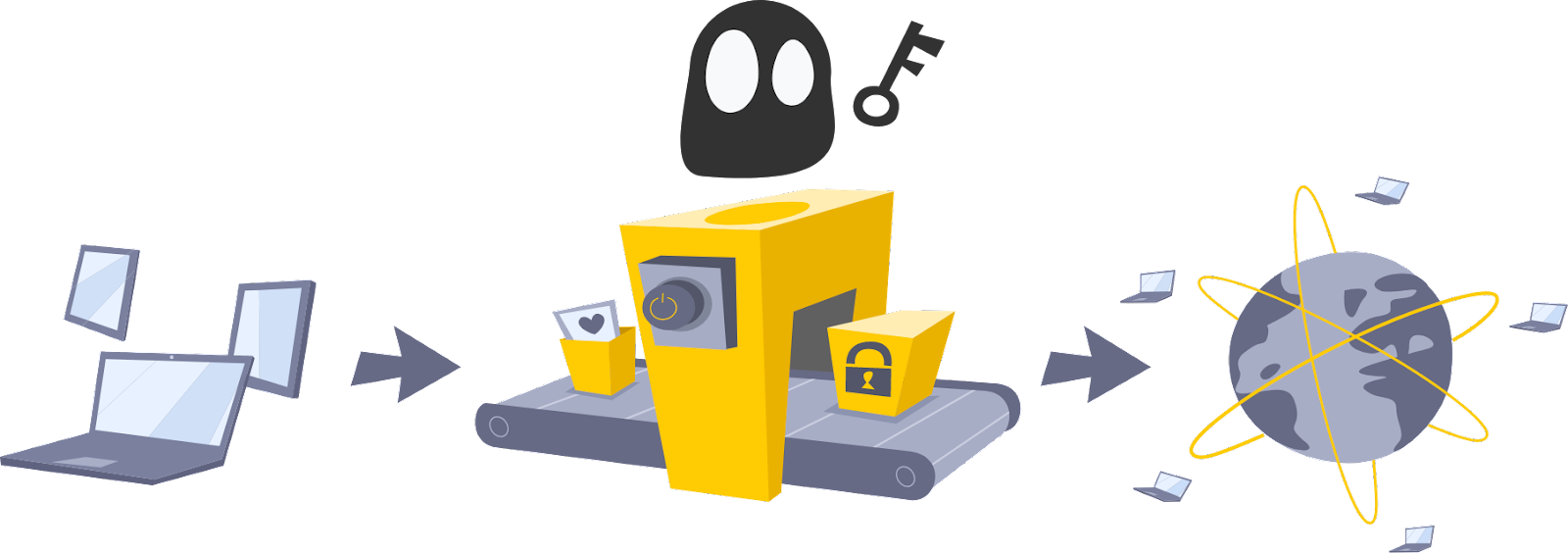
When your privacy matters, the key to maintaining your privacy is an industry-leading network encryption tool. We built our product and whole system around the concept of zero-trust privacy. That means we won’t expect you to trust us with your data because we don’t even collect it in the first place.
CyberGhost VPN upholds a strict No-Logs policy, meaning we don’t collect or store your data while you’re connected to our servers. We’re also headquartered in Romania, outside the 5/9/14 Eyes Alliances, so no one can force us to log or hand over your data either. Check out our annual Transparency Reports to see just how serious we are about maintaining your privacy.
Check out all the other benefits you get with CyberGhost VPN:
-
-
-
-
- Military-grade 256-bit AES encryption
- Generous 45-day money-back guarantee
- Access 116 server locations across 91 countries worldwide
- 24/7 Customer Support team
- Ultra-secure NoSpy Servers
- Private dedicated IP (optional)
- All major VPN protocol options (including OpenVPN and WireGuard®)
- Superfast speeds
-
-
-
Protecting Yourself Against IP Leaks
If you followed the steps above and you’re still seeing your real IP address appear on websites, it may be because you’re using IPv6 or have a DNS leak. Take a look at our support page to learn more about preventing these anonymity leaks. WebRTC leaks can be incredibly dangerous because you think your privacy is secure but anyone can secretly discover your identity and track your every move online.
If you want to put your privacy first, pick the VPN that’s going to give you the tools you need to do that. CyberGhost VPN offers incredibly strong encryption along with other privacy features like a security suite for Windows.
FAQ
WebRTC is an open-source project that browsers use to facilitate real-time communication with video and audio streaming over the web. Almost every browser today uses WebRTC because it’s free and easy to implement, but it can be a security risk because it leaks your IP address.
Get CyberGhost VPN to improve your online privacy and replace your real IP address with an untraceable one. You may still have to disable WebRTC to prevent a leak even when using a VPN though. Get in touch with our 24/7 customer service if you have any questions.
WebRTC can leak your IP address, exposing it publicly online. You can test for a leak by comparing your IP address when your VPN is turned on to when it’s turned off by using leak test tools.
If you’re concerned about your online privacy, you can disable WebRTC on your browser, and make sure you use CyberGhost VPN to encrypt your connection. Our military-grade 256-AES encryption won’t let anyone track you online, including your ISP. Put our strong encryption and fast speeds to the test with our 45-day money-back guarantee.
You can prevent a WebRTC leak by either disabling WebRTC in your browser’s settings (if it’s available) or by downloading a WebRTC-blocking extension. Check out our handy guide for how to disable WebRTC for all the major browsers including Chrome and Firefox.
At CyberGhost VPN, we’re serious about online privacy which is why we keep you up to date on the latest privacy threats. Our strict No-Logs policy also prevents us from logging your personal data, and since we’re located in Romania (outside of the 5/9/14 Eyes Alliances), we can’t be forced to either.
WebRTC is what lets you make video or audio calls and share files on P2P platforms on your browser. If you turn it off, services like Discord, Facebook Messenger, and Zoom may not work properly on your browser anymore.
It’s still worth disabling WebRTC if you want to prevent your IP address from leaking online. If you do that and use CyberGhost VPN to hide your IP and protect your personal data, no one will be able to track your online browsing. We have dedicated apps for every OS, including Android, iOS, Windows, macOS, and Linux.



Leave a comment