You’re in the zone. It’s one of those days when time flies, and you’re so engaged with work that no task seems impossible. Just when you’re about to hit that satisfying Mark task complete button, you get the “VPN not connecting” error.
F&%#!! Aargh…
VPN issues happen once in a while. Your VPN might not be working for several reasons, including network problems, router errors, app glitches, or tunneling protocol.
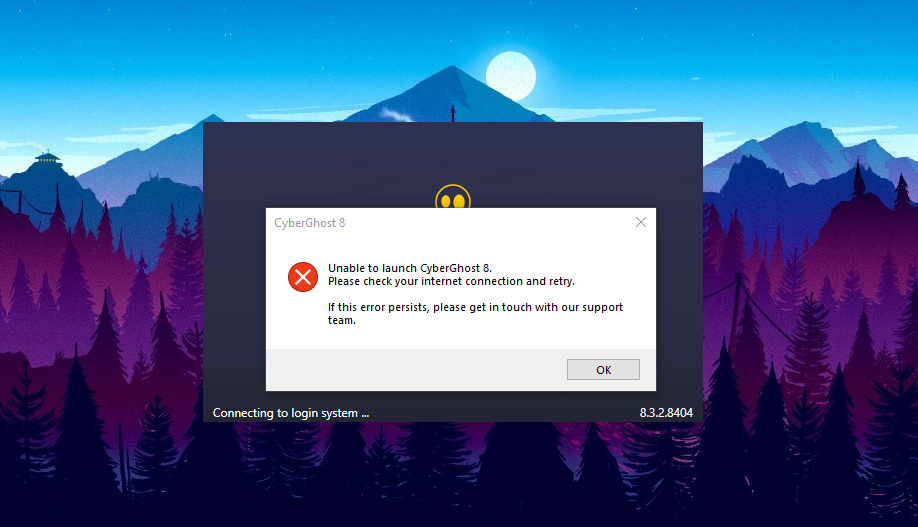
Don’t panic! Together, we’ll find out exactly what’s causing your VPN error, so you can stay zen. Heck, you’ll even have time to finish that video you were watching as a reward for a job well done.
Why A VPN Might Not Connect
VPNs are pretty complicated, so the problem isn’t always easy to spot. This VPN troubleshooting checklist will help you zero down on your issues in no time. It showcases the potential problems, and what you can do troubleshoot them:
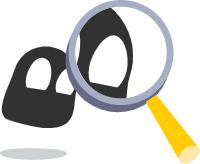
-
-
-
-
- Internet Access. Can you go online without connecting to the VPN? Try accessing some privacy-friendly sites like duckduckgo.com, mozilla.org, or cyberghostvpn.com. If you use Wi-Fi, make sure you’re connected to the correct network.
- Login Credentials. Did you recently change your login details? Try logging into your VPN’s dashboard using your provider’s official page.
- VPN Server. VPN servers can go down for many reasons, including traffic overload and maintenance. Try switching to a different one to see if that restores your connection.
- Port Blocking. Your antivirus, firewall, or ISP could block certain ports. That can happen when you connect to a
new network, install security software, or get a new router. Why do we care? Your VPN app might be relying on these ports for secure communication.
Ports vary from one VPN provider to another. Whichever you’re using, you need to get the ports unblocked if you want to solve your VPN connectivity issues. CyberGhost VPN allows you to use a random port, and that’s the fastest way to deal with port blocking. - VPN Protocol. Most VPN clients automatically select the best protocol for your needs, but that isn’t always the case. Under certain conditions, manually changing the protocol might work.
- VPN Client. No VPN software is error-proof, no matter how well-designed. Sometimes, you can fix VPN errors by restarting your app, making sure the client is up-to-date, or with a clean reinstall.
-
-
-
How to Fix VPN Not Connecting
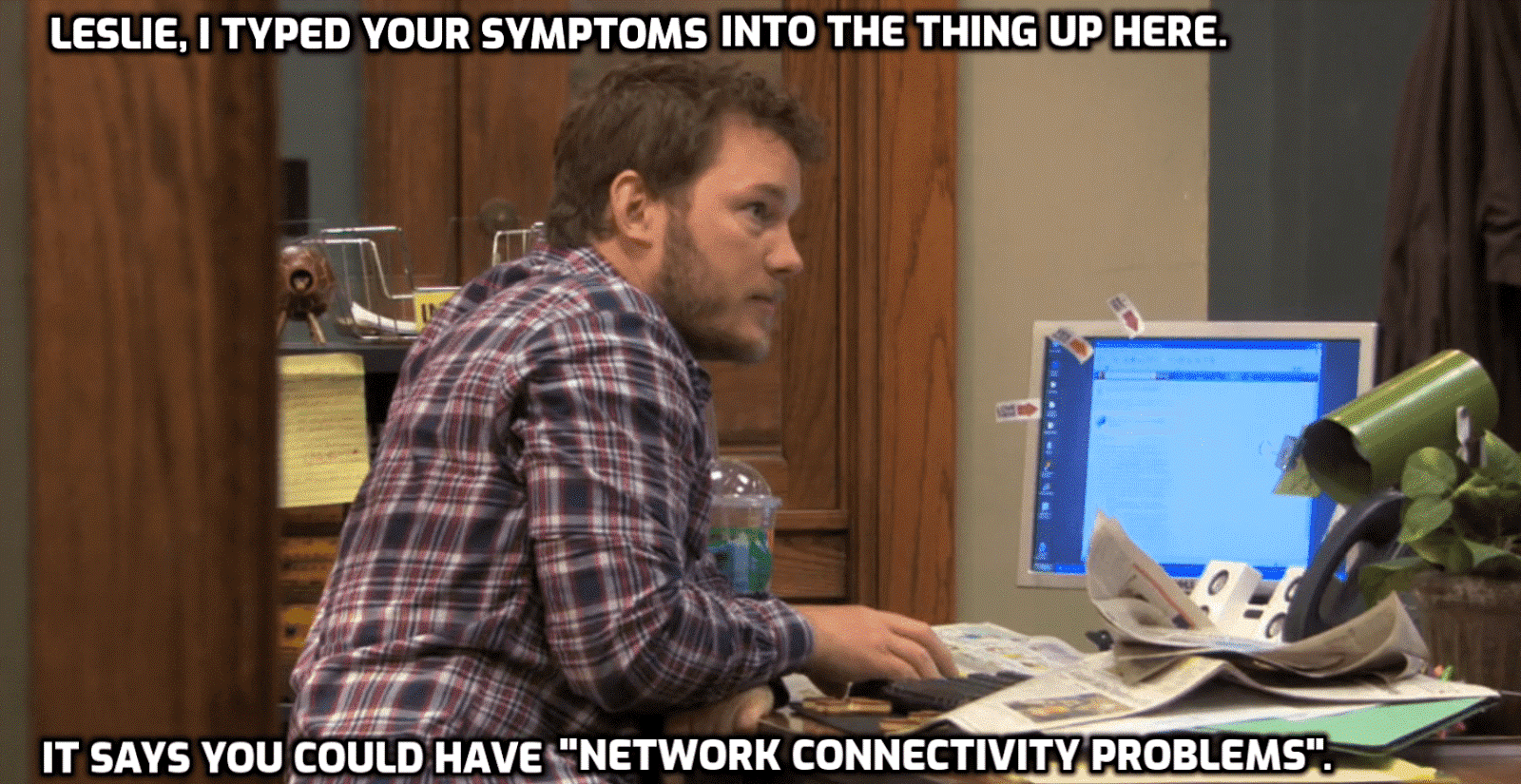
Now that you have some idea of what could be causing your “VPN not connecting” error, let’s try to fix it.
Common Fixes
These are likely to work regardless of your device.
1. Change your VPN server. If something is wrong with that particular node, switching to a different one will help. Good VPN services have thousands of servers, which means you have plenty to choose from. That may not be an option with free VPNs, though.
 2. Reboot the device (and the router). I know you hate this one, but memory & misconfiguration errors are more common than you think. A good ol’ restart clears the RAM and gives it a fresh start. I feel like I could use one of these.
2. Reboot the device (and the router). I know you hate this one, but memory & misconfiguration errors are more common than you think. A good ol’ restart clears the RAM and gives it a fresh start. I feel like I could use one of these.
3. Temporarily disable firewalls/antivirus/anti-spyware. We know security software is prone to false positives. If disabling it does the trick, you need to add your VPN service to the app’s allowlist. Not all antiviruses are readily compatible with VPNs, which is why I recommend the CyberGhost Security Suite–a powerful, all-in-one security center for your PC.
4. Connect using a different protocol. Manually switch to a different protocol to see if that solves your VPN not connecting error. You’ll have to dig deep through your VPN’s settings since the location varies from one app to another. For Ghosties, that’s under Settings > CyberGhost VPN. Free VPNs rarely give you a choice, though.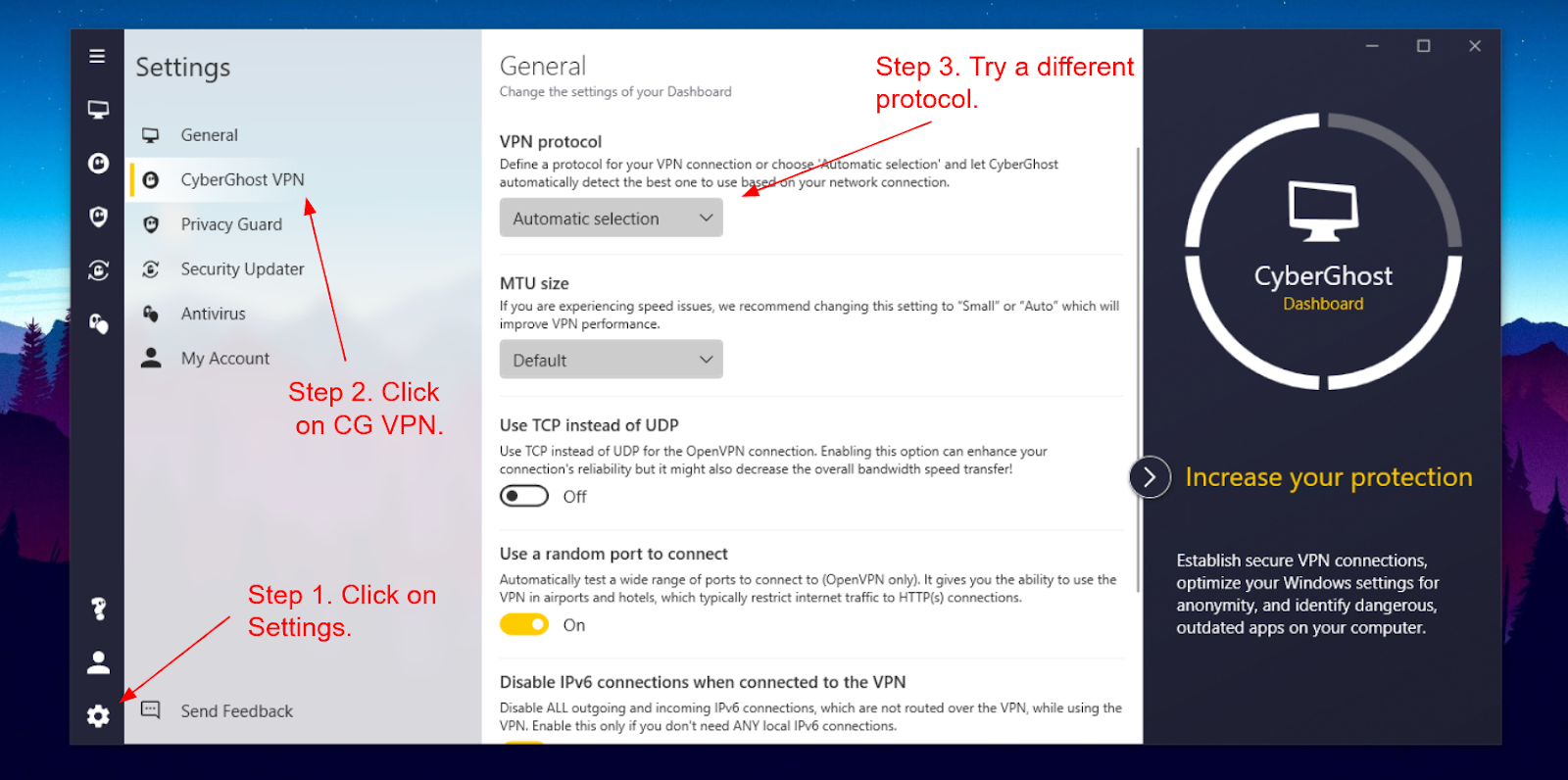
5. Reinstall & reboot. This is basically no. 2 (reboot), but in hard mode, so you’ll hate it with a vengeance. Yet, it might be necessary, because VPN files can get corrupted. The only way to deal with that is to uninstall your application, restart your device, then reinstall the VPN app.
6. Switch networks. Although more difficult to do on desktops, this will help rule out your local network/router as the cause of your VPN issues. An easy way to do it would be to connect to the VPN on your smartphone while on mobile data. If it works on data, but not on the Wi-Fi, it’s the router.
If none of the above worked, don’t despair. Your “VPN not working” problem could still have a quick fix. Make sure to check the appropriate section below for your device.
VPN Not Connecting on Mobile (iPhone, Android)
1. Disable Battery Saving/Low Power Mode. It isn’t uncommon for both iOS and Android devices to disable some network services when battery saving mode is on. I mean, you’re trying to save battery… right?
2. Reset your Wi-Fi network (on Wi-Fi). This will reset all Wi-Fi settings you ever made, including passwords your device uses to access other networks. If you don’t want to lose access, it might be a good idea to store your credentials before going on with this next step.
-
-
-
-
- On Android. Go to Settings > General Management or System > Reset/Reset Options > Reset Network Settings (and Confirm).
- On iOS. Go to the Settings app > General > Reset > Reset Network Settings > (optional, if you have a passcode) Enter Passcode > Confirm.
-
-
-
VPN Not Connecting on Desktop (Windows, mac, Linux)
If none of the common fixes on your desktop worked, the only thing left to do is to disable security/parental controls (on your router). Sometimes, parental control & security filters can interfere with VPN tunnels. If the ISP installed your router, they likely enabled either of these. Don’t worry, you can still keep your kids safe even without parental controls.
On Windows, network adapters can sometimes bug out, in which case your best bet is to try and reinstall the VPN itself. If you’re a fellow Ghostie, there’s a quick way out. Just head over to Settings > CyberGhost VPN, and click “Repair virtual network card”.
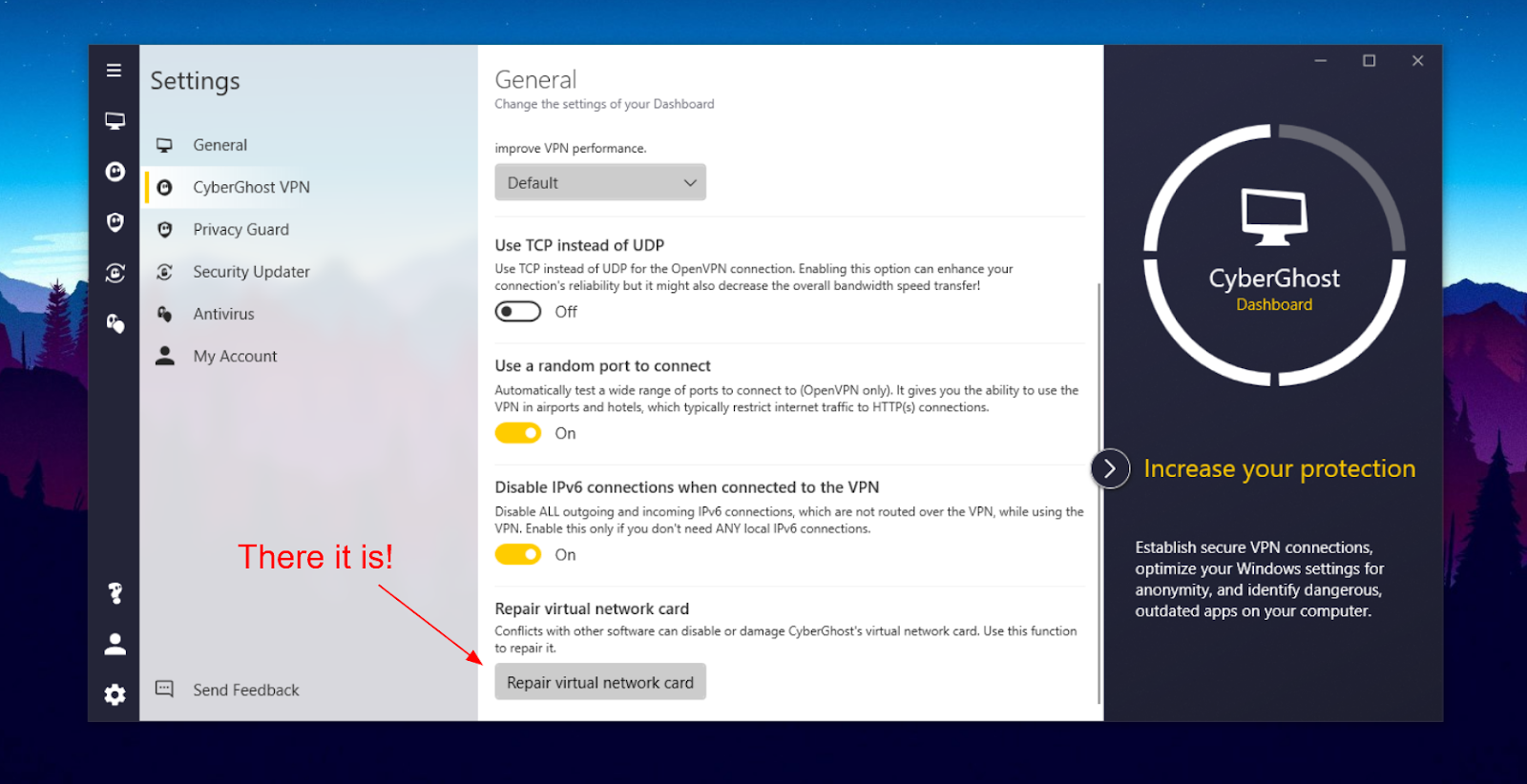
VPN Not Connecting on Router
Routers are the unsung heroes of the internet, but they can also be responsible for your VPN not connecting. If none of the above worked, you can still try out a few things to make your router and VPN work together:
1. Enable VPN passthrough. This allows routers to establish outbound VPN connections. Some devices come with VPN passthrough disabled by default. It’s no biggie–most of the time you can go into your router’s settings to enable it. For TP-LINK models, you’ll find VPN passthrough under Advanced > NAT Forwarding > ALG:
Not all routers have this setting, so fingers crossed yours does.
2. Port & protocol forwarding. Depending on your VPN and network settings, it may be necessary to unblock certain ports and protocols as follows:
-
-
-
- Private DNS services require TCP/UDP port 53 to work.
- L2TP/IPSec needs UDP ports 500 and 4500. You have to allow IP protocols 50 (Encapsulating Security Protocol) and 51 (Authentication Header), both inbound and outbound.
- IKEv2 requires the same ports as L2TP/IPsec (b).
- OpenVPN passes through UDP port 1994.
- SSTP goes through TCP 443 (side note: you might want to switch to a better protocol).
- PPTP requires TCP port 1723 and the GRE protocol (important side note: PPTP protocol is very unsafe).
- If your VPN service has a proprietary protocol, you’ll have to check their documentation to find out exactly which ports to open.
- If none of these worked, you might want to call your ISP’s tech department and ask them if they’ve blocked any of the above.
-
-
Some routers have a DMZ option that forwards all ports and protocols. It gets the job done if you want a quick and dirty fix, but it’s a bit YOLO in terms of security (so you should go back and figure out a better way once you have a minute).
Why Is My VPN Not Connecting to Netflix or Other Streaming Services?
I know Netflix isn’t technically a device, but it’s such a big part of our lives that we might see it one day become one. And then we’ll be asking significant others if they tried smacking it when it didn’t work. And then we’ll try smacking it too.
PSA: smacking might *sometimes* work with your remote, but it isn’t really a fix for anything.
So, what can you do if you’re experiencing VPN issues with Netflix?
 First, you should know that not all VPNs can access services like Netflix, Disney+, HBO Max, or whatnot. Streaming platforms don’t love, like, or even nod to VPNs in the hallway. Soo, you might just need a better VPN for streaming.
First, you should know that not all VPNs can access services like Netflix, Disney+, HBO Max, or whatnot. Streaming platforms don’t love, like, or even nod to VPNs in the hallway. Soo, you might just need a better VPN for streaming.
Second, make sure you go through the Common Fixes with an incognito/private browser window.
Third, if your VPN has servers for Netflix (or whatever streaming service you’re trying to access), try connecting to those. For CyberGhost, you just have to click on the CyberGhost VPN icon > For Streaming > Choose your server. It’s that easy.
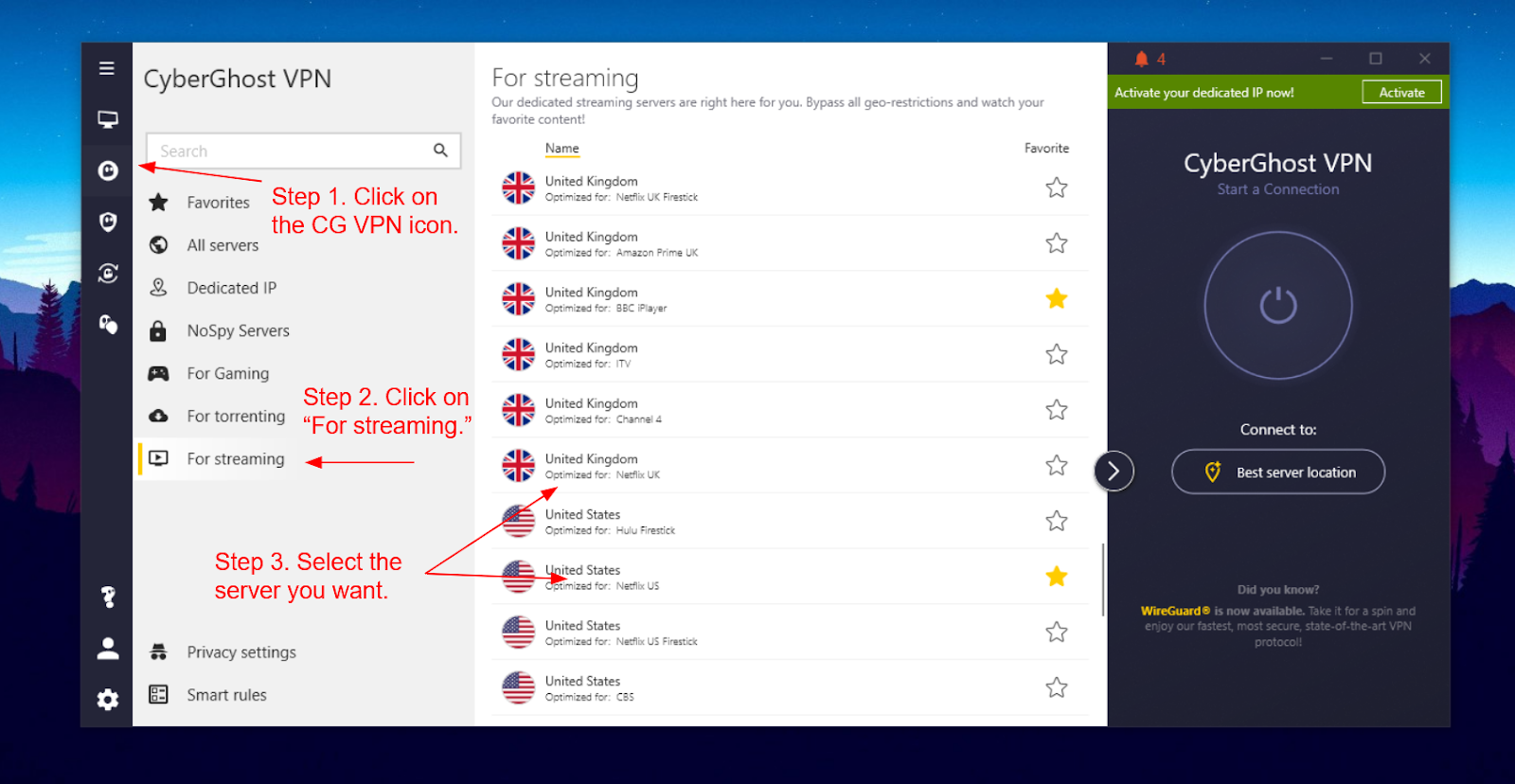
Not a ghostie yet? Get CyberGhost VPN now and stream anything you want anywhere in the world.
Why Is My VPN Slow?
Now, this is a tricky one. Before we can fix your VPN, we have to figure out what’s slowing down your VPN connection.
Here’s what you should do to troubleshoot a slow VPN:
1. Test your regular internet speed. You can use a service like Ookla. Then, connect through your VPN and repeat the test in an incognito/private browser window.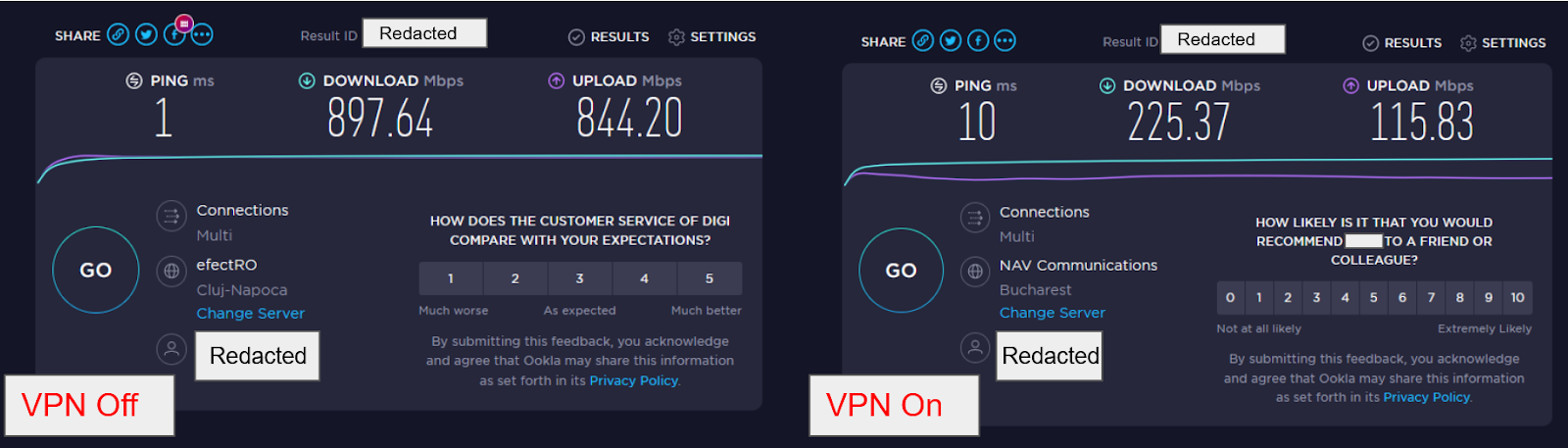
Okay, so clearly CyberGhost is one of the, if not the fastest VPN. That said, this might not be the case with your service, especially if it’s a “free VPN” type of platform.
As a reference, 5 Mbps is the recommended download speed for HD streaming and online gaming (on one device), but you need roughly 20-25 Mbps for 4k streaming. If your regular connection barely reaches 5 Mbps, it isn’t the VPN’s fault.
2. Go through the Common Fixes (if you haven’t already). In particular, try connecting to a different server and switching encryption protocols. Solid VPN services usually have a quick connect button which should determine the best server and protocol for you.
3. Cable/Wi-Fi up (if you’re on Wi-Fi). If your router has Wi-Fi 5 or 6, you might want to switch to them and give your slow VPN a fighting chance. Alternatively, if you’re on a laptop or a desktop, an Ethernet cable from your router to your device(s) will do wonders for your speed. At roughly $20 for 30 ft. (9 meters), an Ethernet cable is an affordable, yet life-changing upgrade you wish you had done sooner.
4. Check bandwidth usage. Your VPN might be slow because you’re using a lot of bandwidth. Downloads, software updates, and apps running in the background can take a toll on your VPN’s throughput. You can pause or disable most of these if you Google for “service/software name + disable.” Some of them might be essential, though, so don’t say I didn’t warn you.
In addition, your router might be under heavy load from multiple devices. For some routers, you might have to enable Traffic Statistics to access current usage.
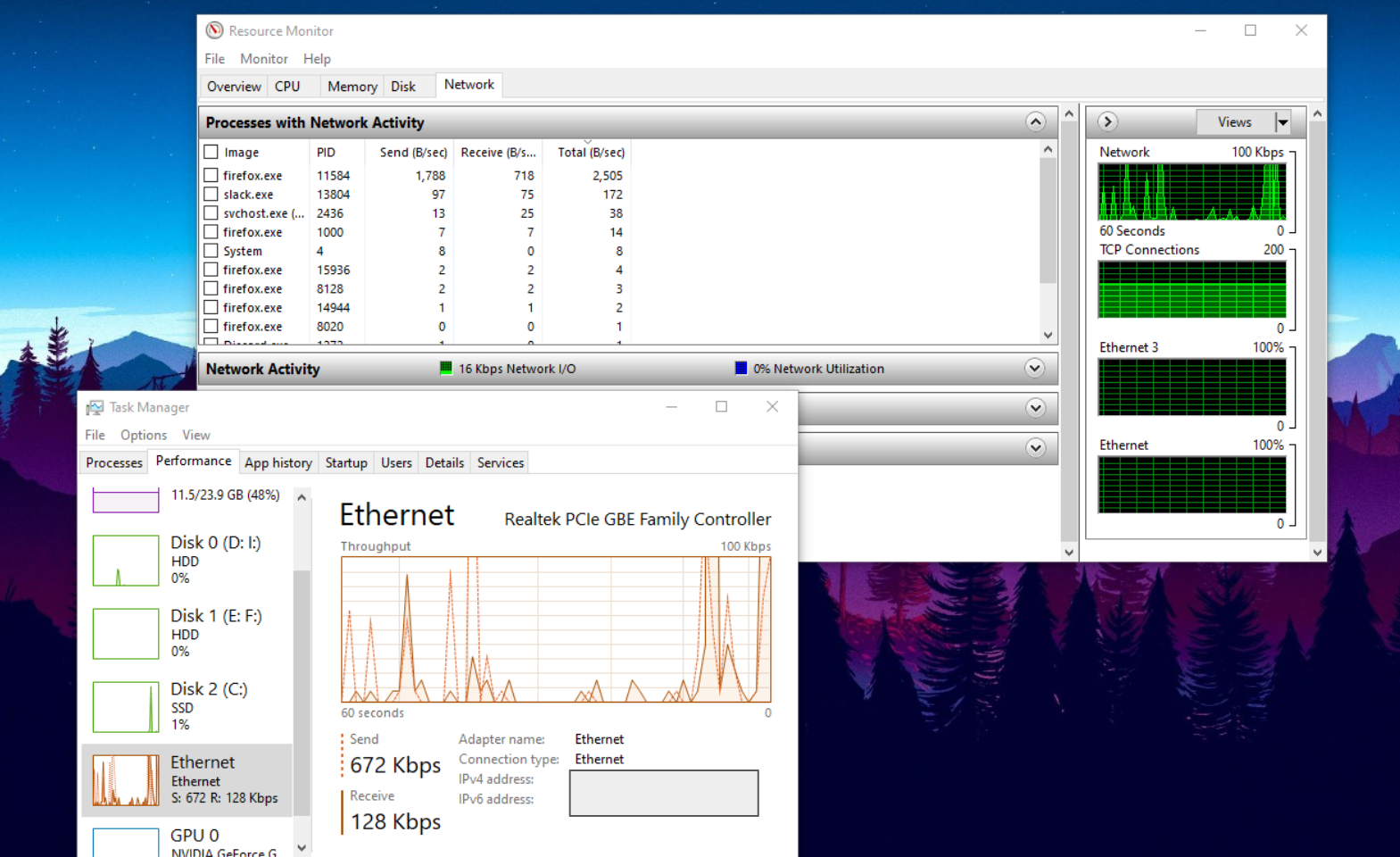
5. Check bandwidth restrictions. Lastly, many networks restrict bandwidth usage to discourage bandwidth-intensive activities, like streaming or online games. That’s particularly frequent with work, school, and public Wi-Fis. If you don’t have administrator access to the router, you can’t do anything about it.
Get Help for Your VPN Issues
If your VPN not connecting issue still isn’t solved, we’re dealing with a legit boss fight. The only way forward at this point would be to contact support. Hopefully, your VPN’s customer service is as awesome as the CyberGhost team.
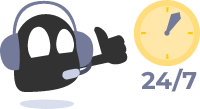
CyberGhost VPN’s support is friendly, helpful, and available 24/7–which basically makes them superheroes. No matter who you talk to, don’t forget to be nice to them.
What’s the most common VPN error you’ve encountered and how did you fix it? Let me know in the comments section below.
FAQ
You can fix your VPN connection in many ways. The solution will likely depend on what’s causing your VPN error in the first place.
Restoring your VPN connection may be as simple as changing your VPN server, updating the app, or restarting your device. That said, things might also be more complicated, which is why I recommend checking out the How to Fix VPN Not Connecting section for more details.
Many countries, including Russia, China, Belarus, and Iran, have outlawed VPN technology. If you’re in such a place, your ISP is likely using a firewall to prevent VPN tunnels.
Certain networks, services, or websites may also block VPNs. Although not very common, some workplaces also have such policies. Network filtering should prevent you from being able to access the internet with the VPN on, yet still make it possible to browse the web without it.
If a specific website or service is blocking your VPN, other websites and services shouldn’t give you any issues. For instance, if you don’t have a good Netflix VPN, you’ll probably encounter the error: “You seem to be using an unblocker or proxy. Please turn off any of these services and try again”.
There could be various reasons why your smartphone VPN isn’t connecting. It can be something as trivial as having battery-saving/low-power mode enabled or it could just be a Wi-Fi error.
Whatever you do, don’t forget to turn on your Wi-Fi VPN when accessing public networks–they’re a breeding ground for cybercriminals and malware.
For more advanced troubleshooting, I recommend you jump to the VPN Not Connecting on Mobile section of the article.
VPNs usually say “no internet access” when your regular internet isn’t working. In that case, you might want to check service availability on your router, network, or ISP.
In some cases, the VPN itself may be the reason. Conflicting settings between your provider and the network can lead to no internet access. If you want to get to the bottom of it, I recommend checking out the Why A VPN Might Not Connect section.
You might just need to trade in your old VPN service for a new one that isn’t riddled with issues. CyberGhost VPN has a neat 45-day money-back guarantee you can use to test the waters.
The simplest explanation is that Netflix blocked your VPN server. The streaming platform is actively blocking VPN IPs and, unless you’re using a reliable service, you’ll likely get locked out.
If you want to make sure you’ll always be able to access Netflix, I recommend you try CyberGhost VPN. The service comes with specialized streaming servers that always deliver HD feeds.



Leave a comment
Per Vinther
Posted on 24/11/2023 at 10:58
My Cyberghost won’t start at all and goes unresponsive without opening. I’m on a Mac and Ventura. What to do?
Ghostie
Posted on 26/11/2023 at 23:28
Sorry to hear you’re having trouble with our app. Please reach out to our 24/7 customer support or open a support ticket.
marchelle brown
Posted on 28/11/2022 at 17:41
not connecting… connecting to login system
Ghostie
Posted on 02/12/2022 at 11:40
Hi, Marchelle
If you’re having connection problems, please reach out to our customer support team and they’ll help you sort things out.
Stay safe,
hex
Posted on 16/08/2022 at 15:30
hi guys.
im running kali. (aspiring bug bounty hunter)
i started up cyberghost, connected no problem.
(you might want to add to the install instructions that edits are needed for a version check on the kali installer.sh)
i did an update/upgrade and restarted. .. oops i forgot to shut down the vpn.
BIG MISTAKE!.
problem on the restart..
no internet.
i tried running cyberghost it breaks with 3 different types of error all relating to authentication.
but my actual internet is also not connecting to anything.
basically i shut down badly while cyberghost was running and now i have no internet.
all the ip info appears to be correct, but when i open a browser it just fails to connect to anything.
the problem seems to be with dns resolving but cant figure out how to fix it. as i can go to an ip directly, buy cant use resolved names.
so some help please if you can…
Ghostie
Posted on 22/08/2022 at 11:30
Hi Hex. Sorry to hear you’ve encountered issues. Did you change anything in the configuration files? This seems like a kill switch issue. Please get in touch with our support team through email or live chat for them to check and advise you further.